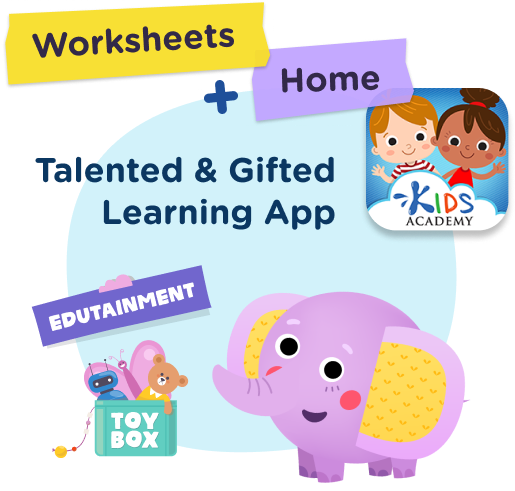Help center - Working with apps
Kids Academy apps
App overview (for teachers)
Share articleKids Academy Talented and Gifted learning apps are the very core of the whole platform. That’s where most of the teaching and learning magic happens.
Click here for the download links for the apps and system requirements. It’s recommended that you keep the apps updated for the best performance. Login instructions are here and here.
Let’s start with the Teacher's interface overview, the main elements, and their functionality.
The interface consists of three main Tabs: Classes (1), Students (2), and Library (3).
Classes
Once you log in as a teacher, you automatically get to the Classes tab. It contains the list of all available classes associated with your account.
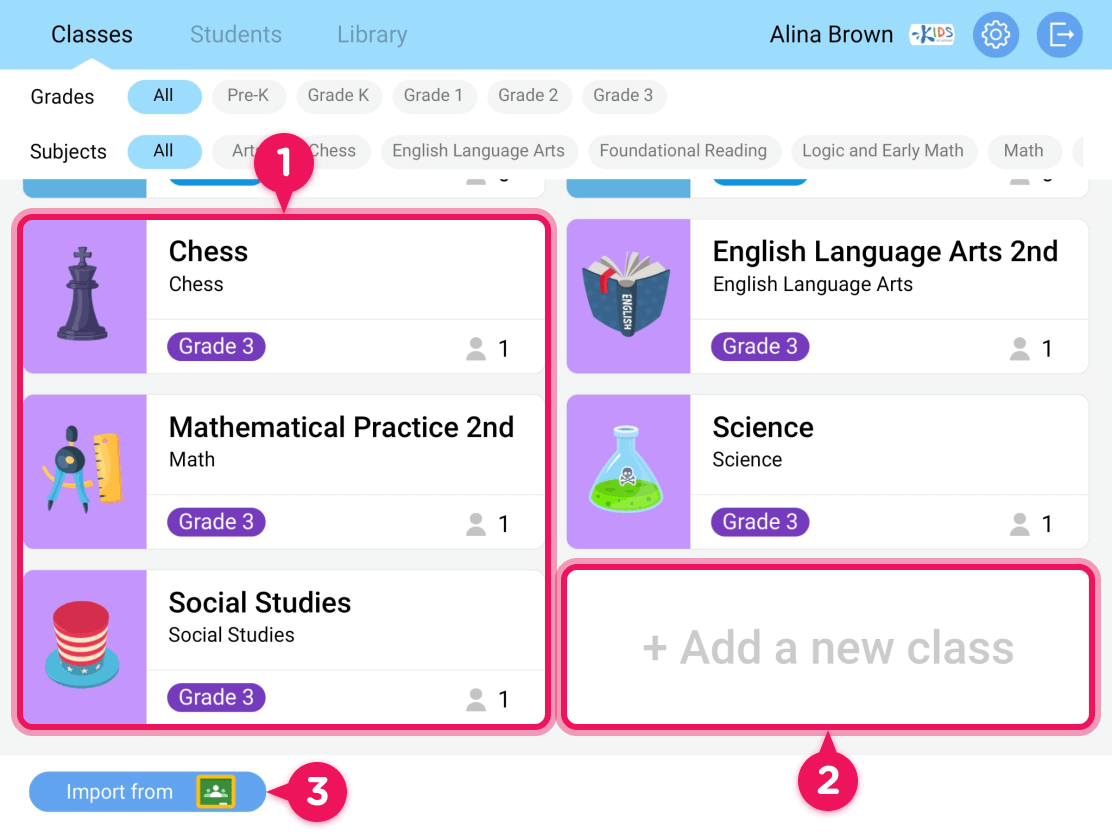
1The area that contains all of your classes and information about them, such as subject, grade, and the number of enrolled students.
2Tap here to add a new Class.
3Tap to import your classes from Google Classroom.
Students
The Students tab contains the list of all students associated with this teacher.
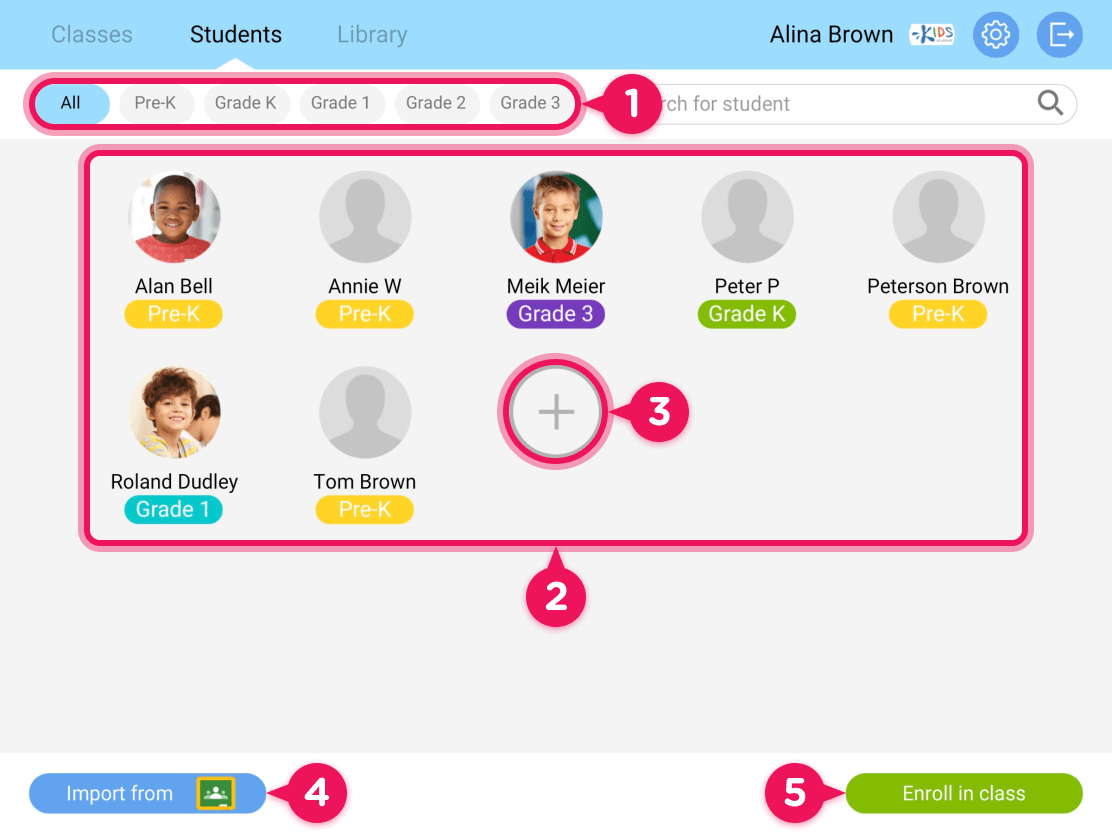
1Tap on the grades to only see the students in that particular grade.
2Area that contains information about your students, such as name, grade, and profile picture.
3Tap to add a new Student.
4Tap to import students from Google Classroom.
5Tap to enroll one or more students in classes.
Library
The Library tab contains all the content available for you and your students, allowing you to sort and preview it directly in the app:
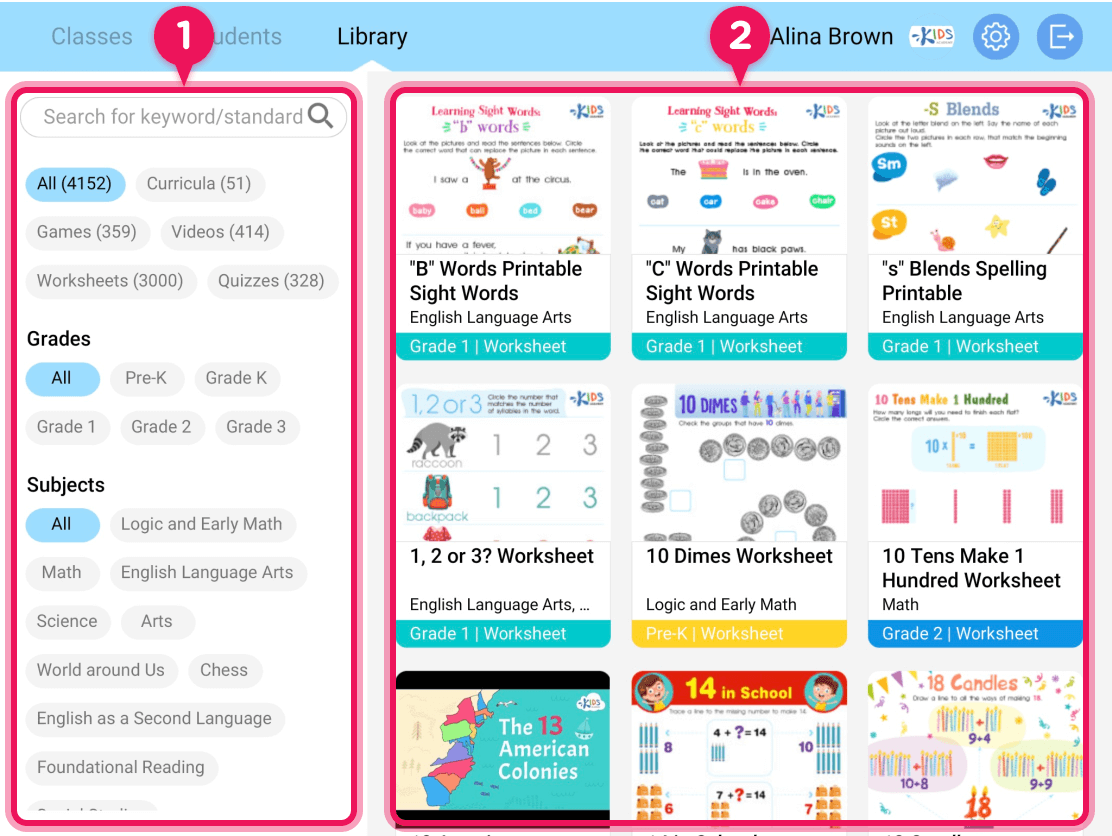
1Search area. Apply filters and/or type in keywords to sort the content.
2Search results are shown in this area.
App overview (for students)
Share articleWhen your students launch the app, they will see a more straightforward interface, personalized to be focused on their classes and assignments.
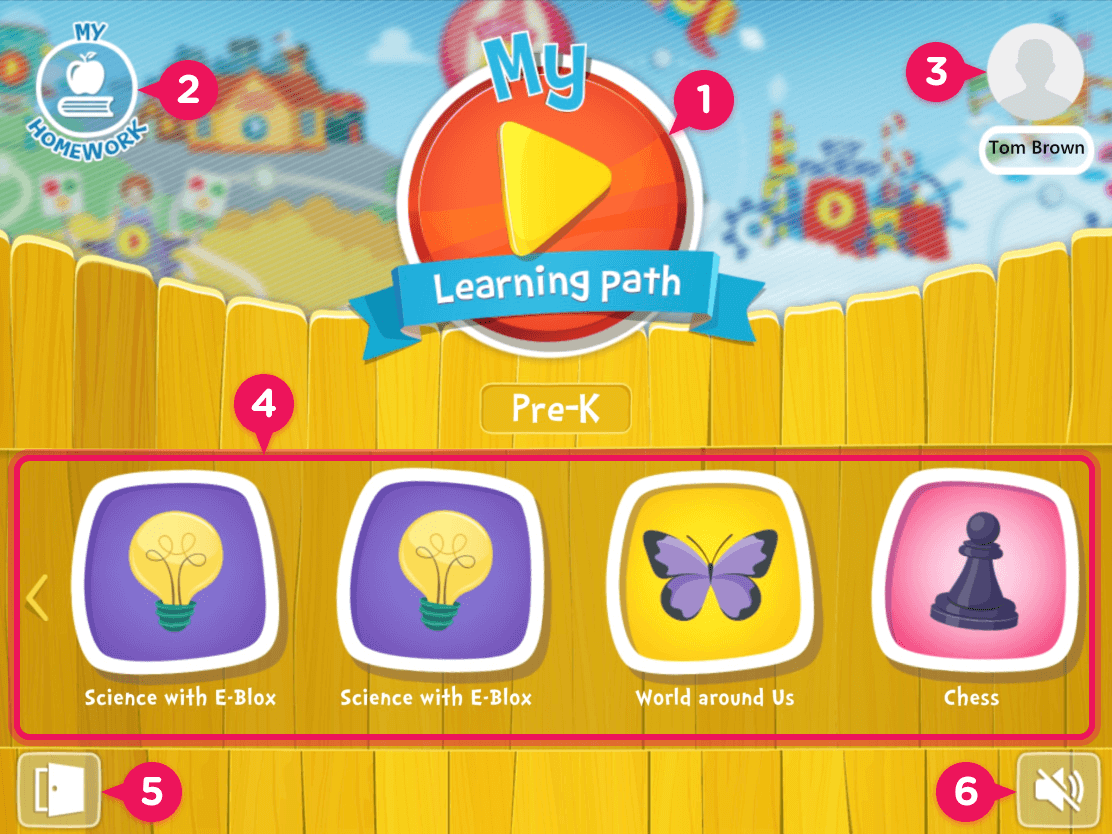
1My Learning Path button launches the most recently assigned lesson. If no lessons were assigned by the teacher to the student, it will open the list of available classes.
2Students tap here to see the homework assigned to them.
3The student’s userpic and name are displayed here.
4Students see and may easily access the classes assigned to them here.
5Students tap to log out.
6Students tap to mute/enable sound.
Adding new students
Share articleIn order to add a new student, you need to be in the Students tab. Once there, tap +
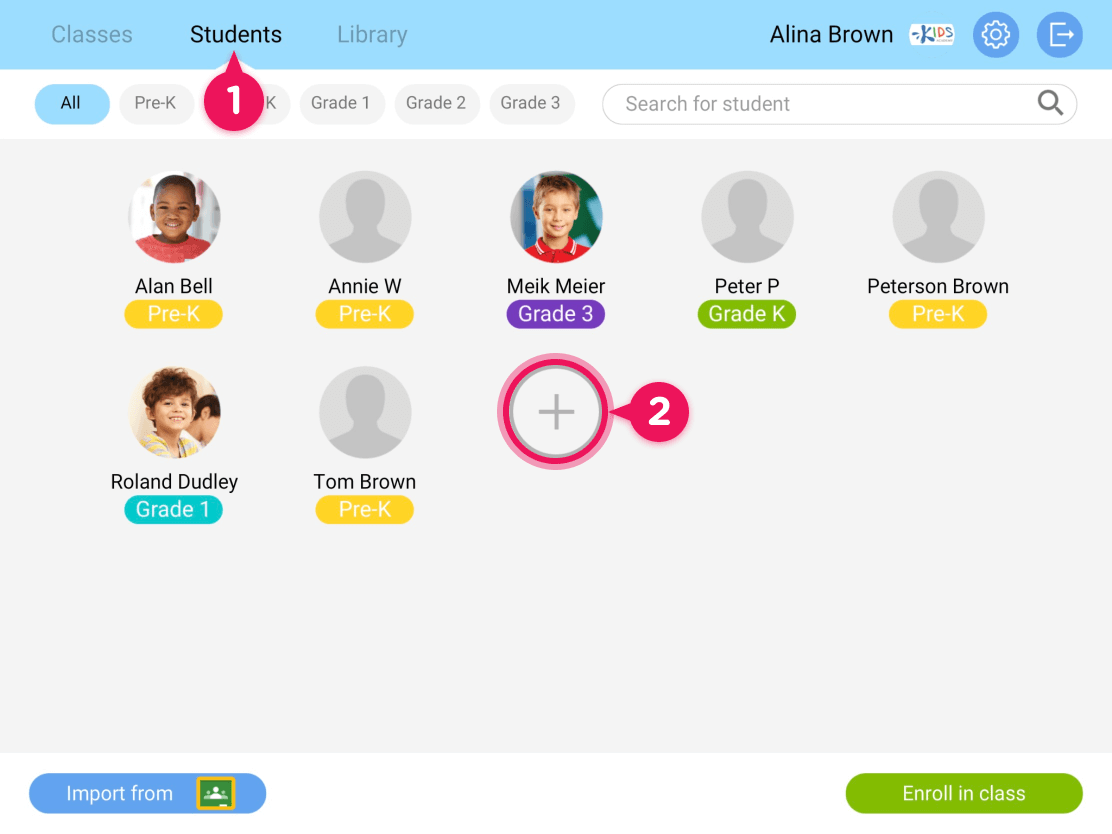
Enter your student’s name, last name, pick the grade, and tap Create.
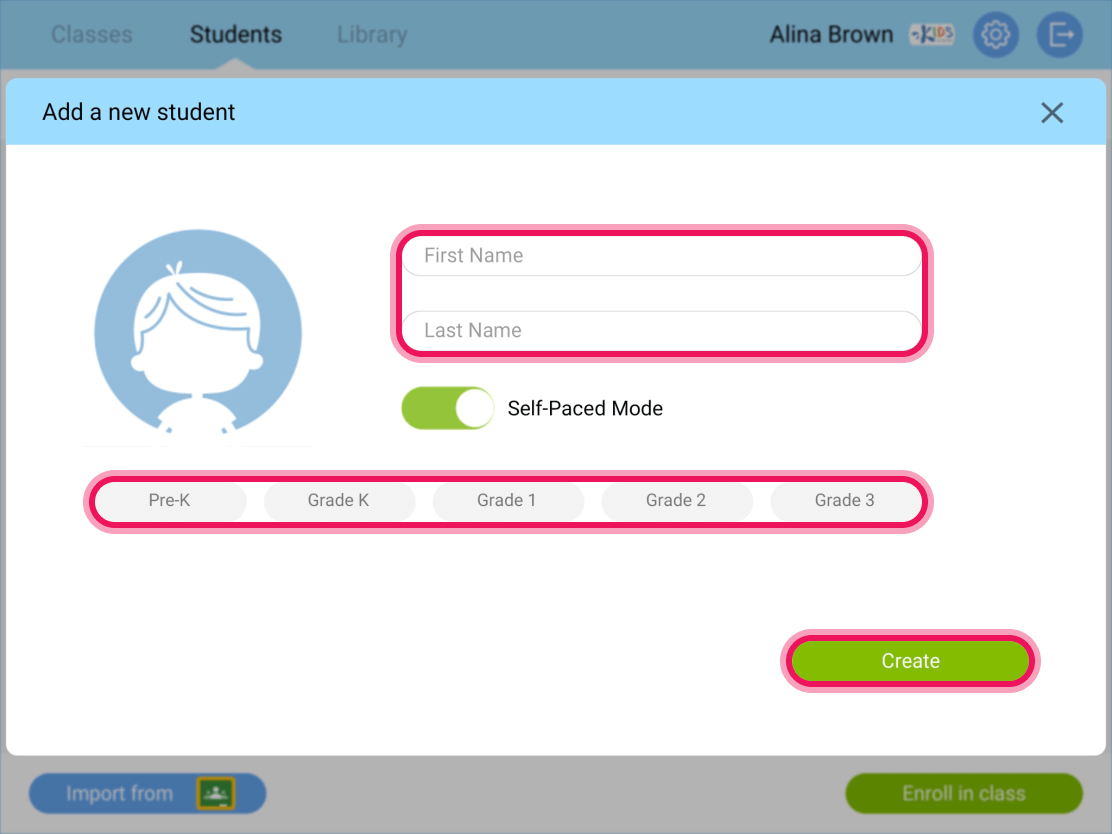
Note: in Kids Academy we have two modes that are Self-paced and Tutored. The self-paced mode allows students to unlock lessons automatically as they progress. By turning this option off, you will limit their access to activities assigned by teachers only.
Now you need to select the classes you want the student to take.
In the list of student profiles, tap Enroll, pick the student you have added, tap Enroll again.
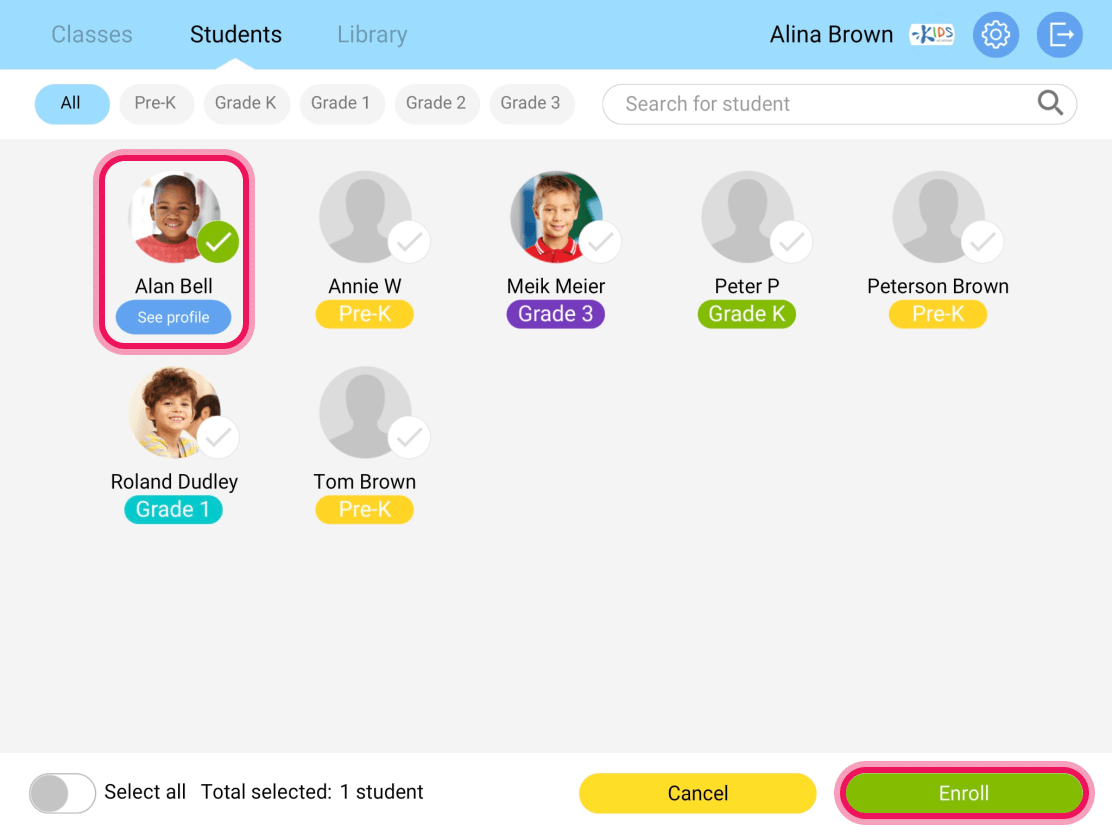
Pick one or more Classes and then tap Enroll.
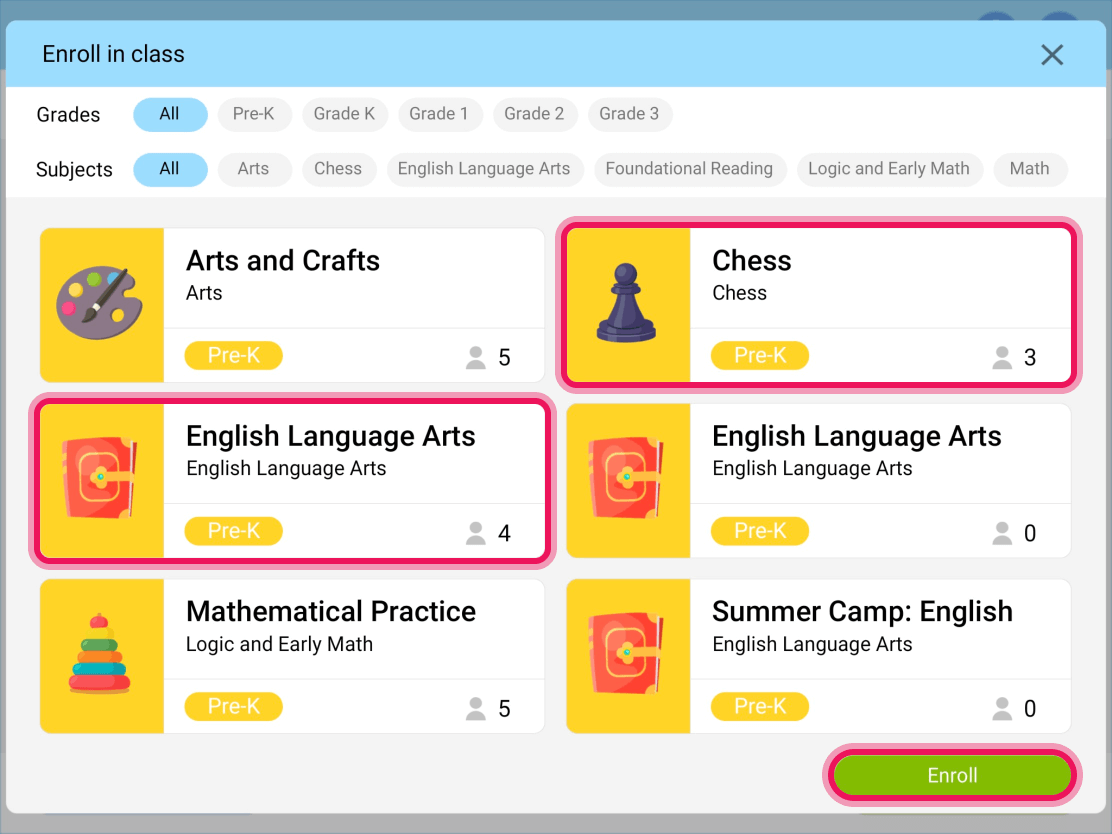
Once the student's creation is complete, you will be shown their login info.
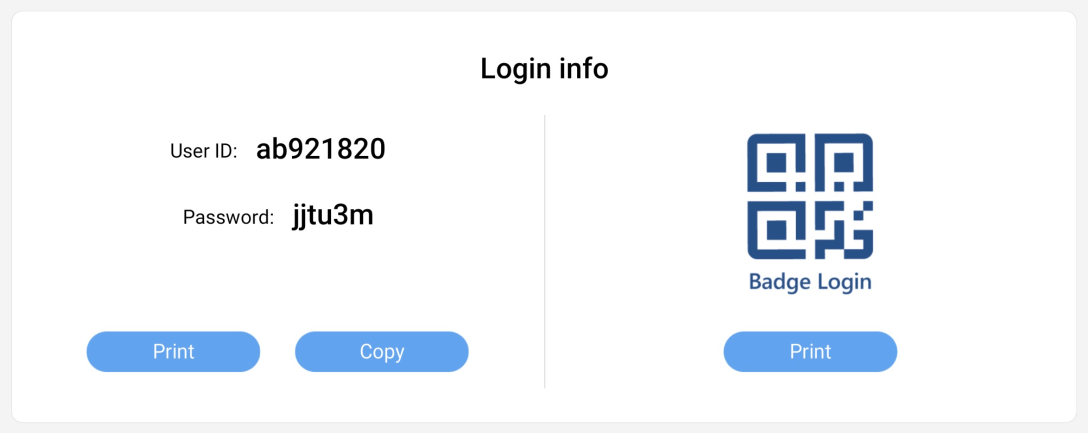
Student login Badge or ID and Password are methods of authentication used by your students to access the app. They are interchangeable, which means you can use any of them without restrictions.
You may copy or print them right away, or just skip this step and return to it later.
Note: students can’t be deleted or deactivated from the app. To delete, deactivate and manage students, please use the Students section in your LMS account.
Creating classes
Share articleIn order to create a Class, you need to be in the Classes tab. Once there, tap +Add a new class.
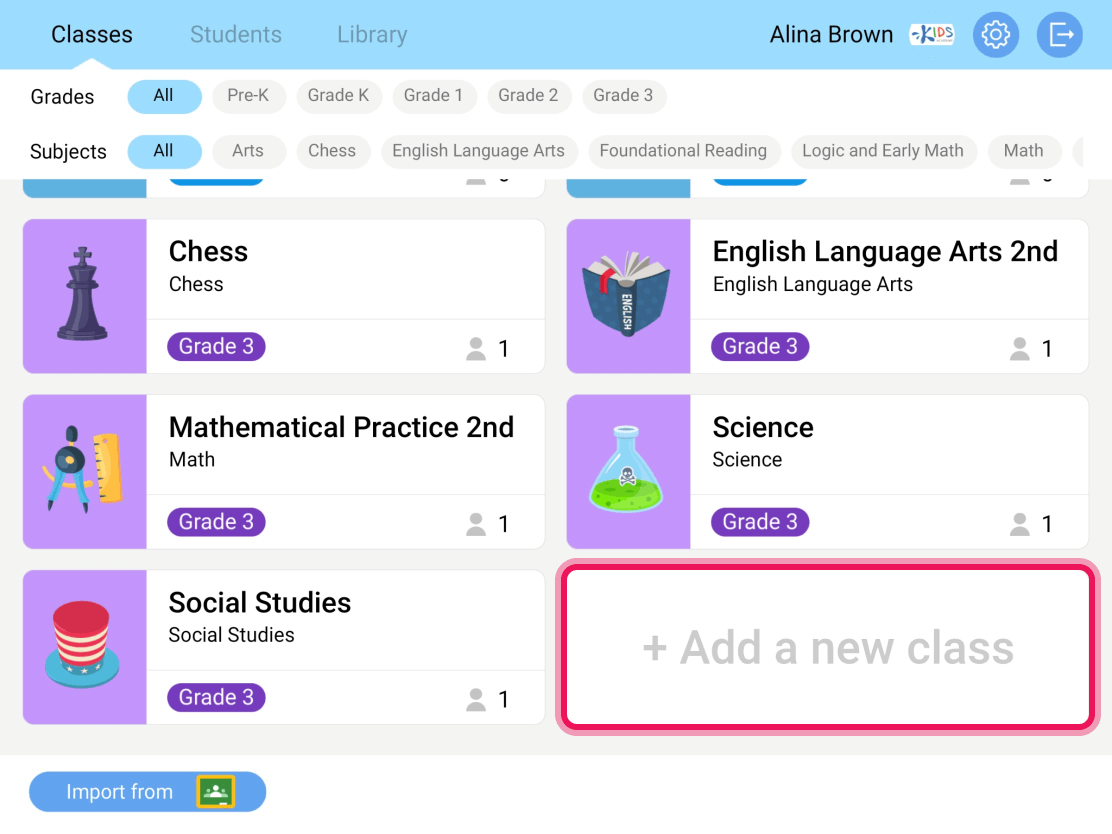
Enter the Class name, pick the grade, and tap Next.
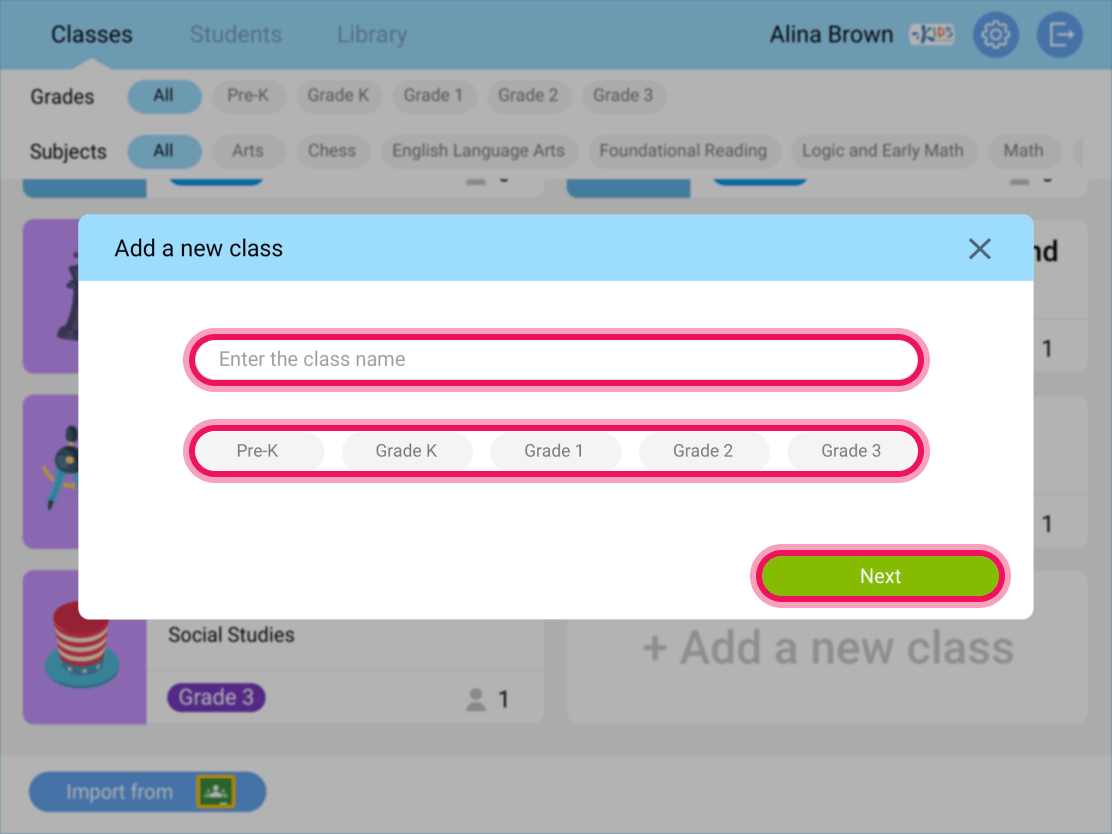
Select one of the pre-made curricula created by our expert educators. You can only pick one Curriculum for one Class.
Note: you can customize all the learning plans, delete and create new ones only from your teacher’s dashboard on the web, not from the app.
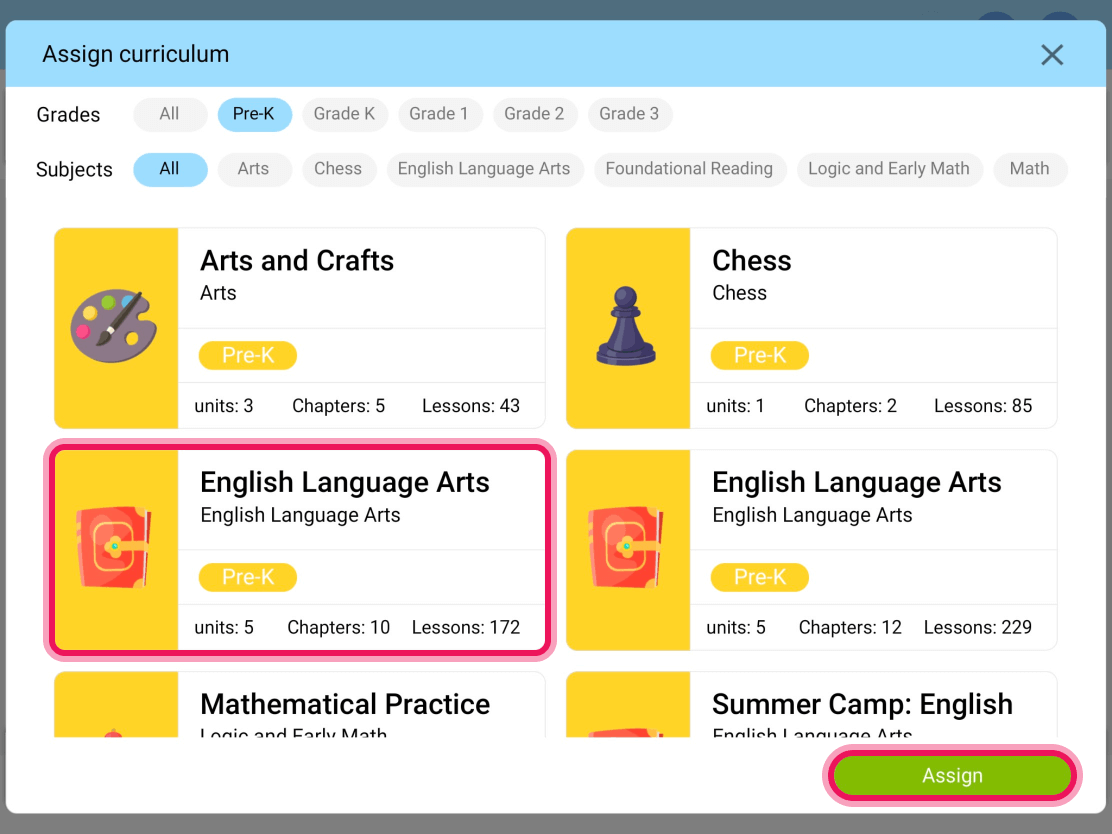
Pick the students to enroll in the new Class and tap Enroll.
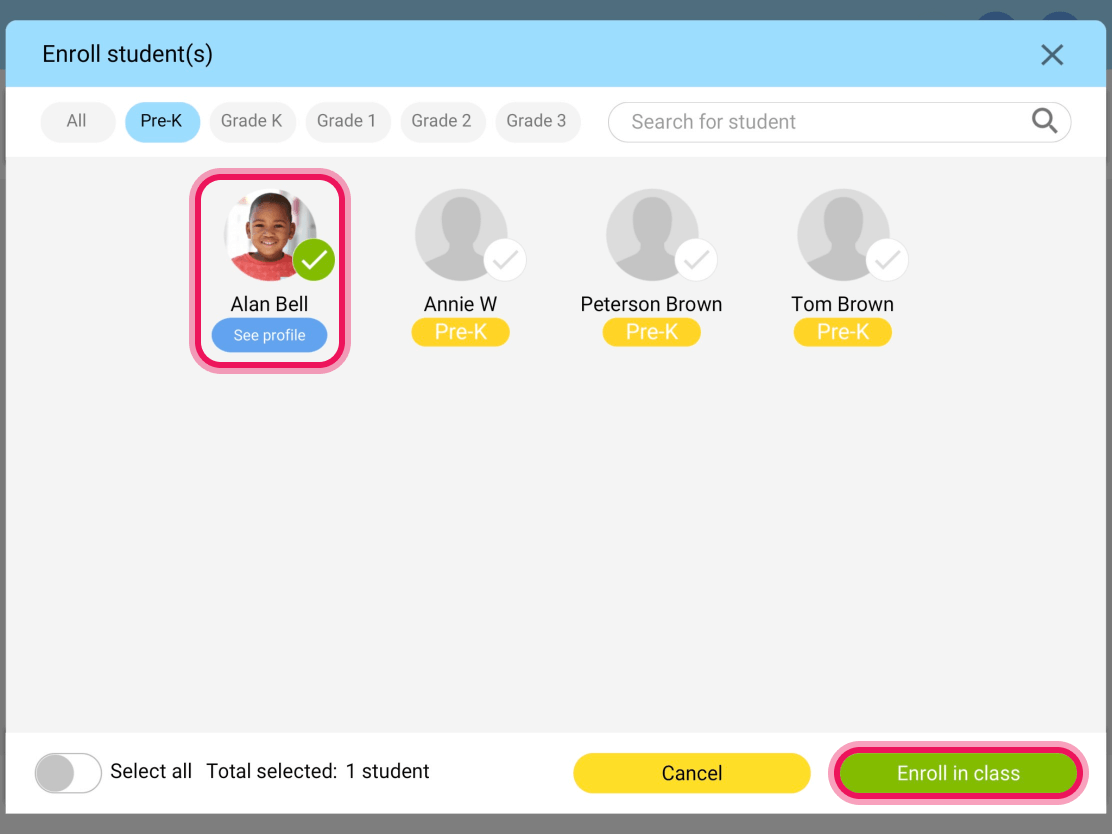
Note: you can delete unwanted Classes only from your teacher’s dashboard on the web, not the app.
How to differentiate learning assignments
Share articleTo differentiate learning assignments to your student or students, they need to be enrolled in at least one Class. You can differentiate learning assignments from the Classes or Students tab.
Assigning work from the Classes tab
1Tap on a class you want to work with;
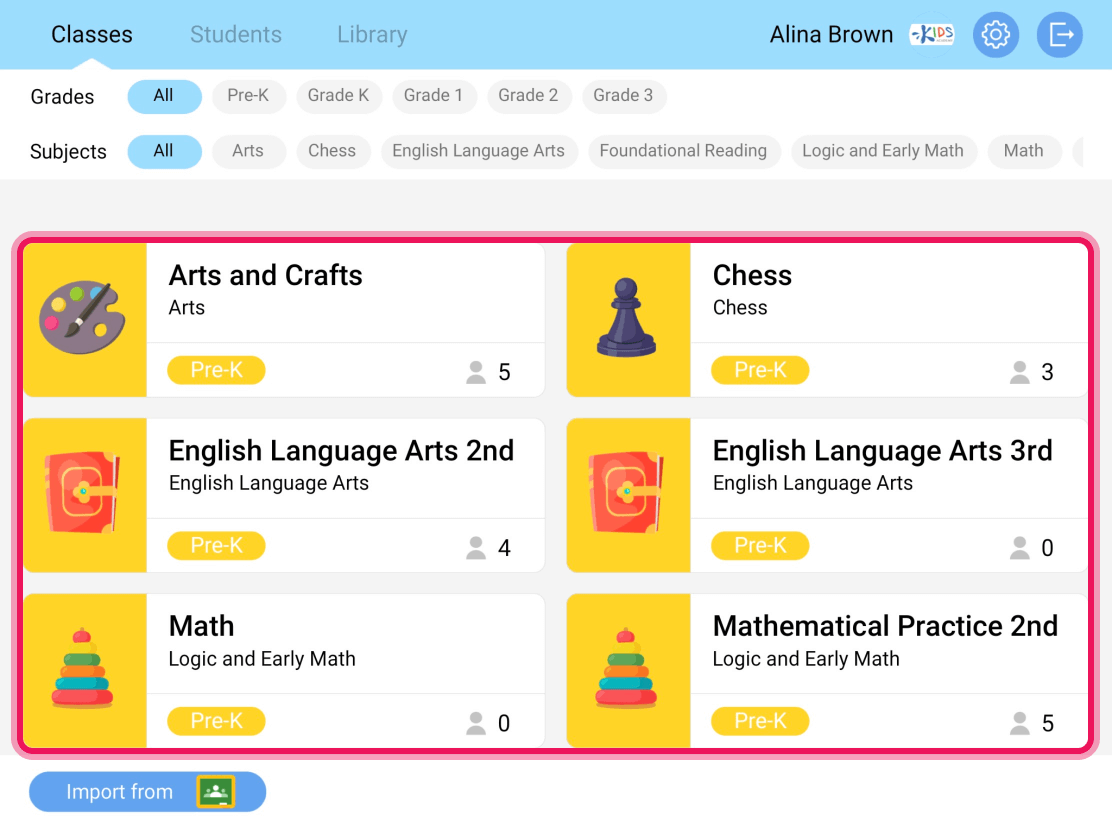
2Pick one or more students;
3Tap Assign work;
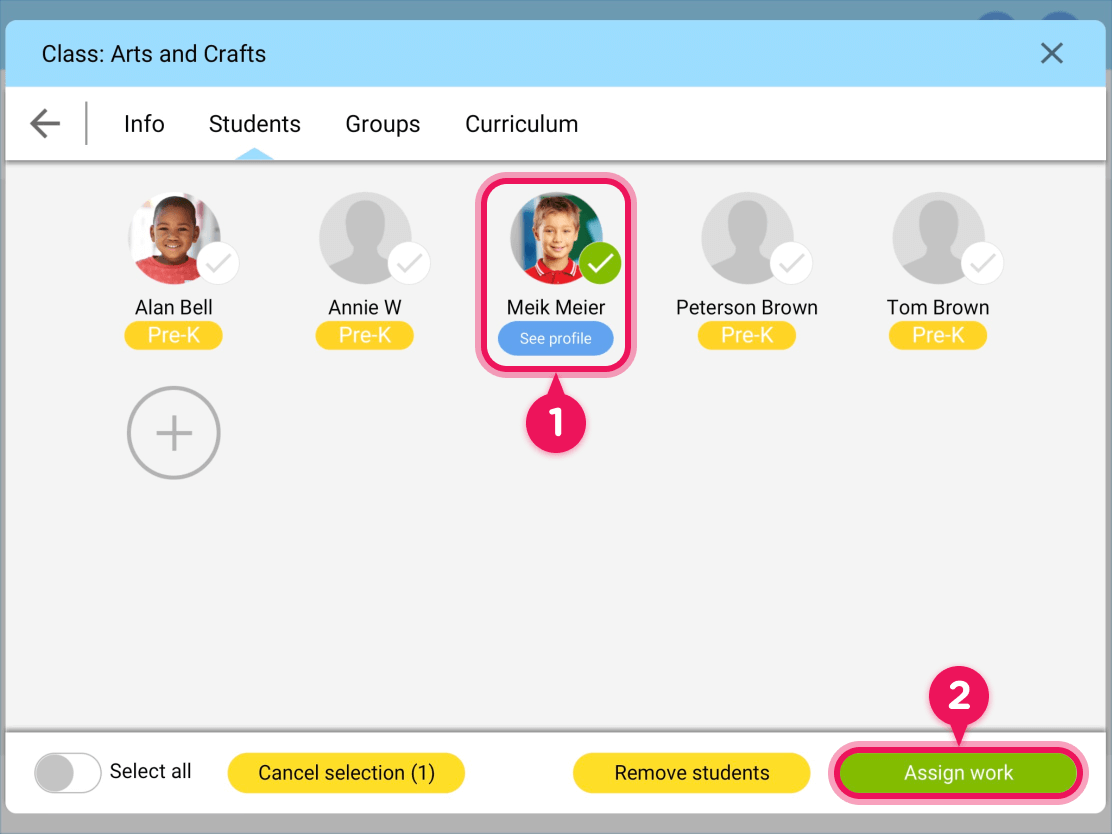
5Tap on a lesson to assign it;
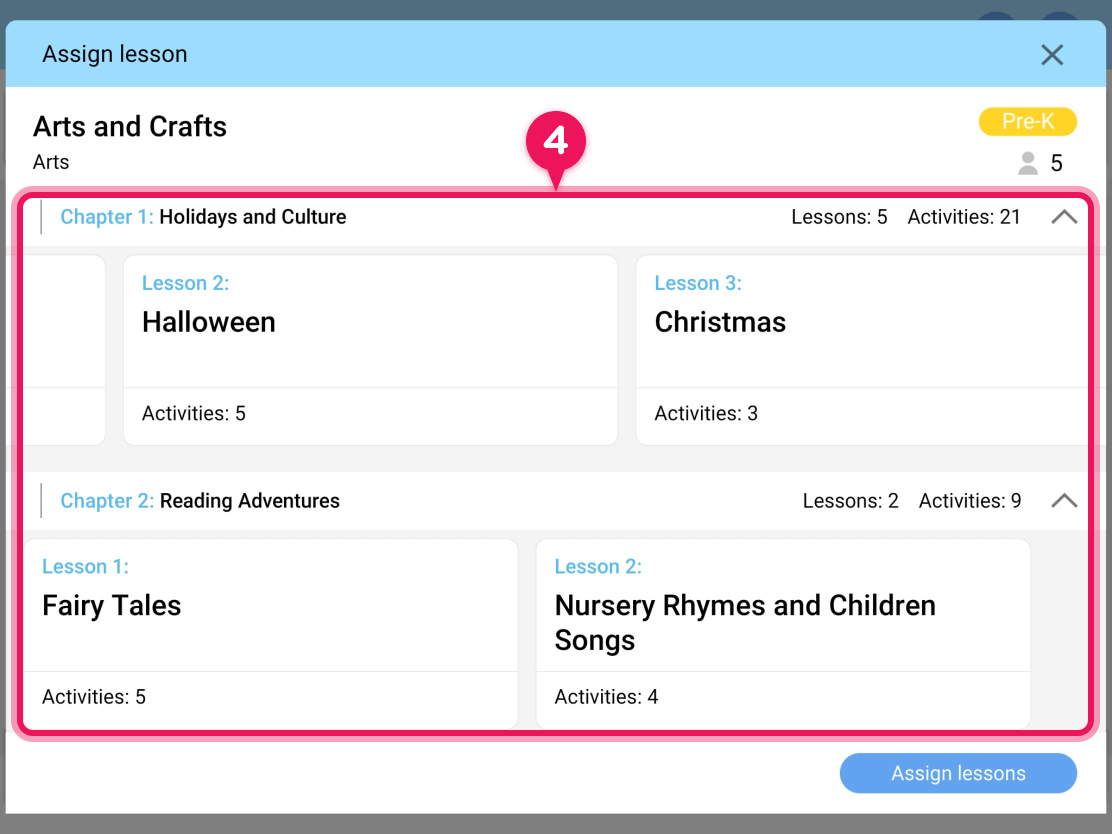
6Tap Confirm assignment and you are all set!
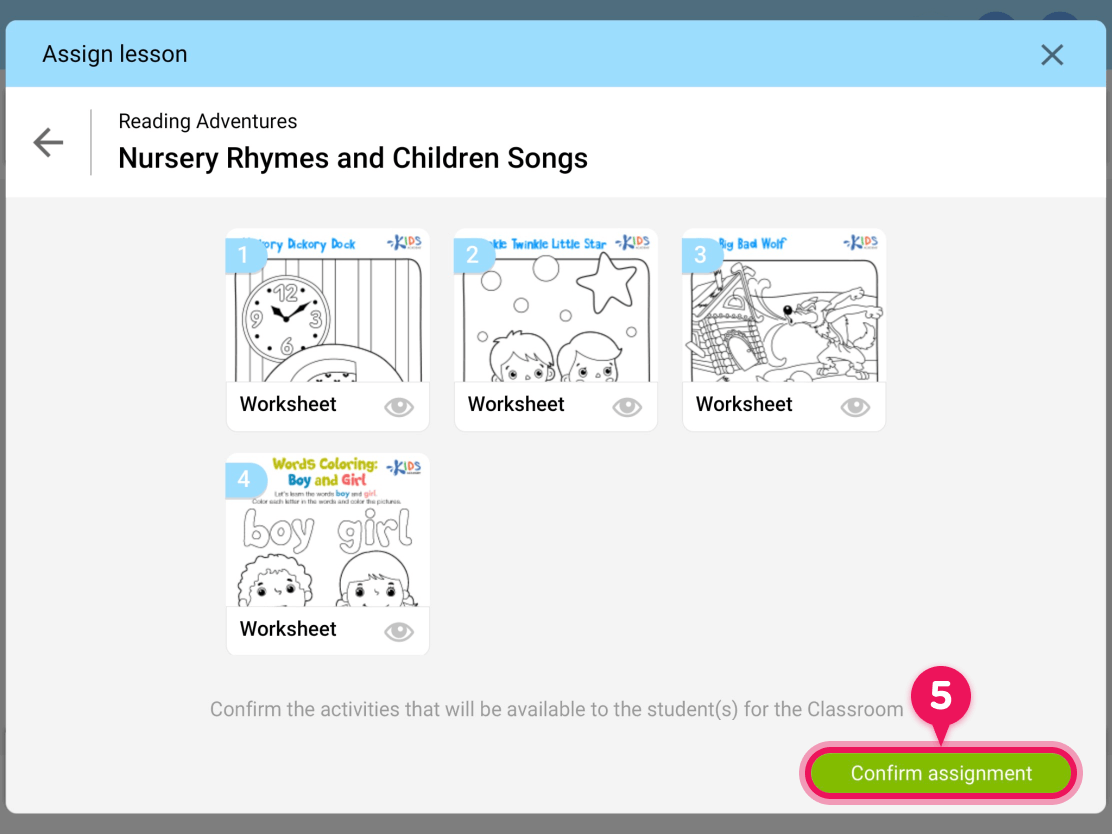
Students can start working on the assigned activity by tapping My Learning Path button (for lessons and assessments) in their accounts.
Note: in order to assign an assessment, you need to first make sure that it was added to the class you’re working with. Check out our article on how one can do that here.
Assigning multiple lessons from the Classes tab
You can choose multiple lessons to assign them to your students.
1Tap Assign work;
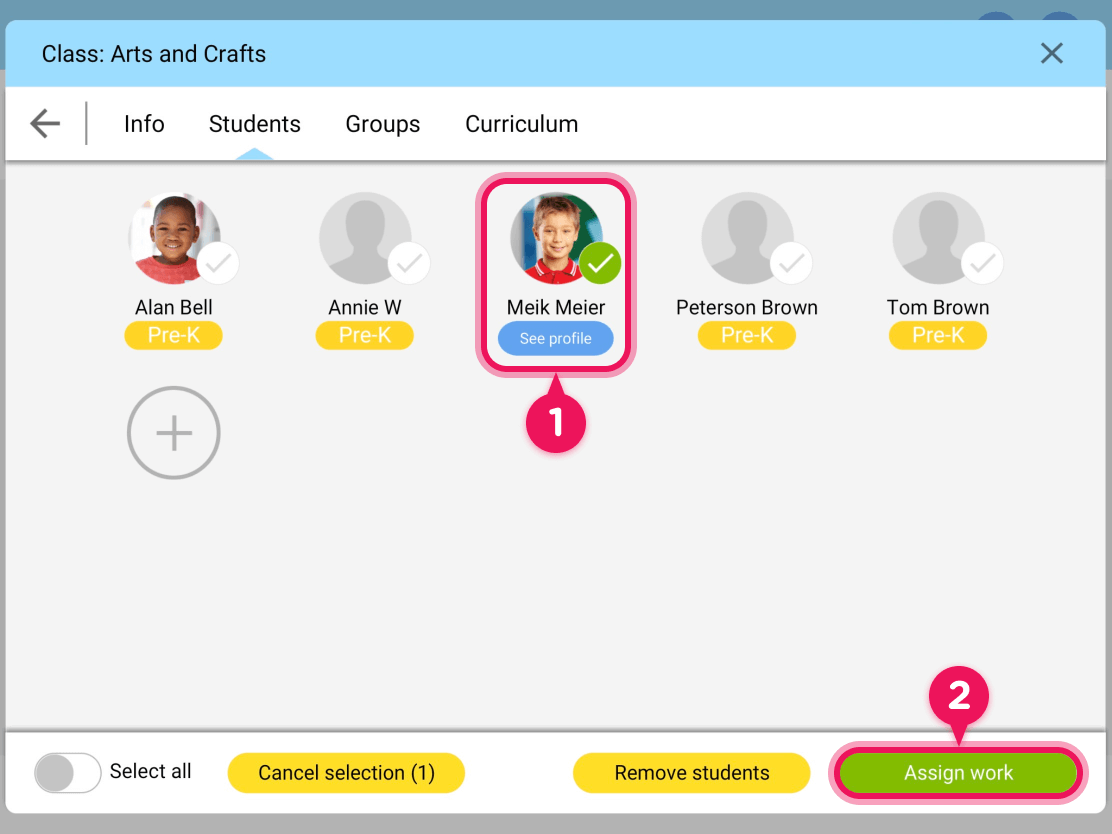
2Tap Assign lesson;
3Tap Assign lessons;
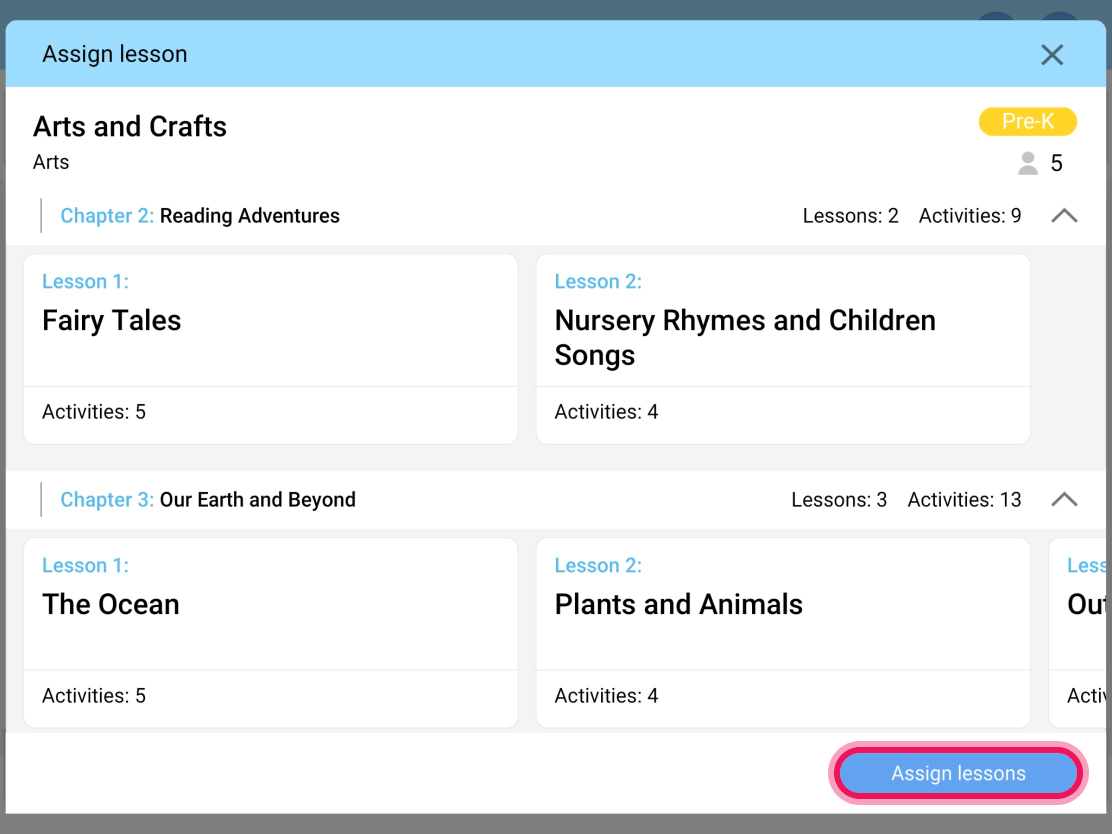
4Select several lessons from the list and tap Assign lessons;
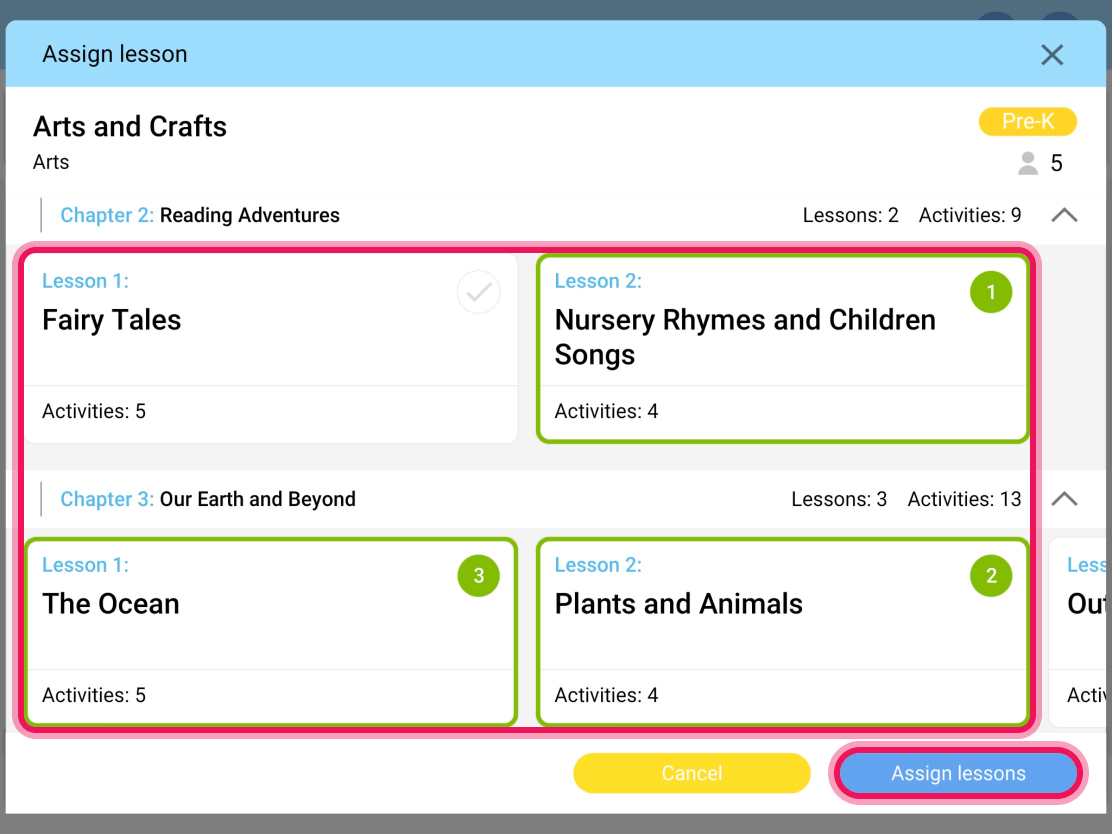
Students can start working on the assigned activity by tapping My Learning Path button (for lessons and assessments) in their accounts.
Assigning one homework activity from the Classes tab
1Tap on a class you want to work with;
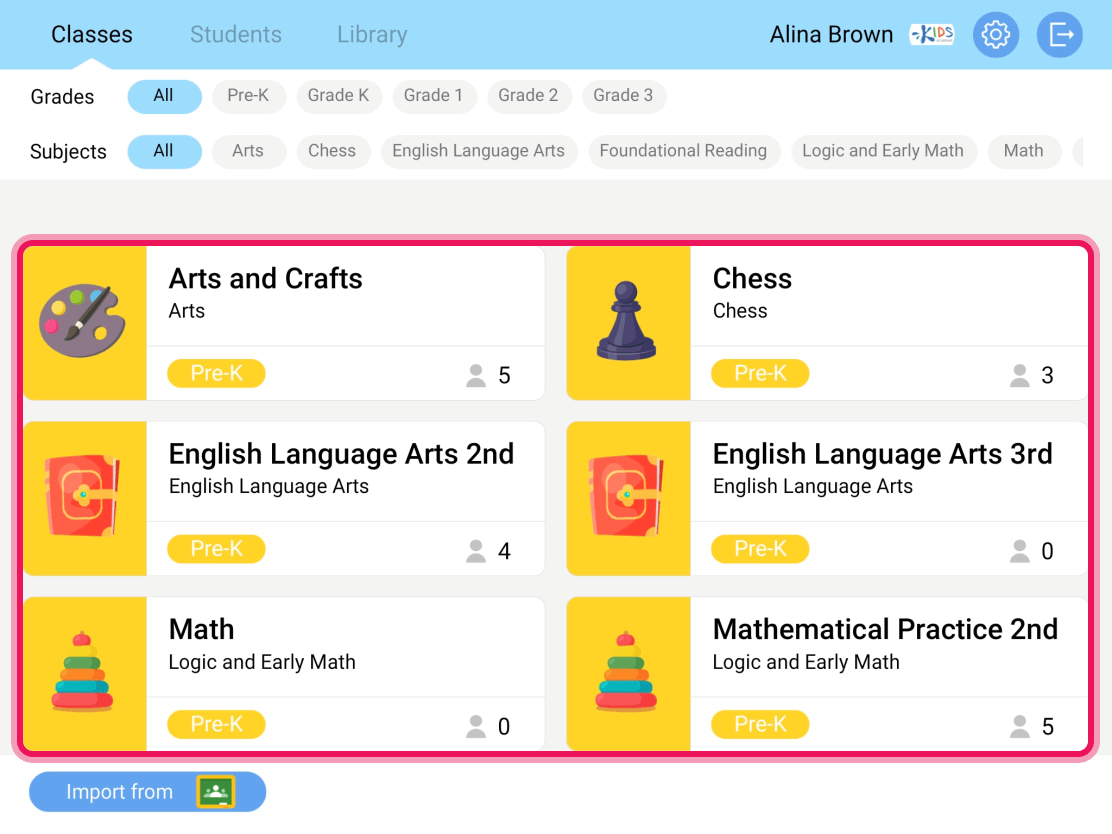
2Select one or more students;
3Tap Assign work;
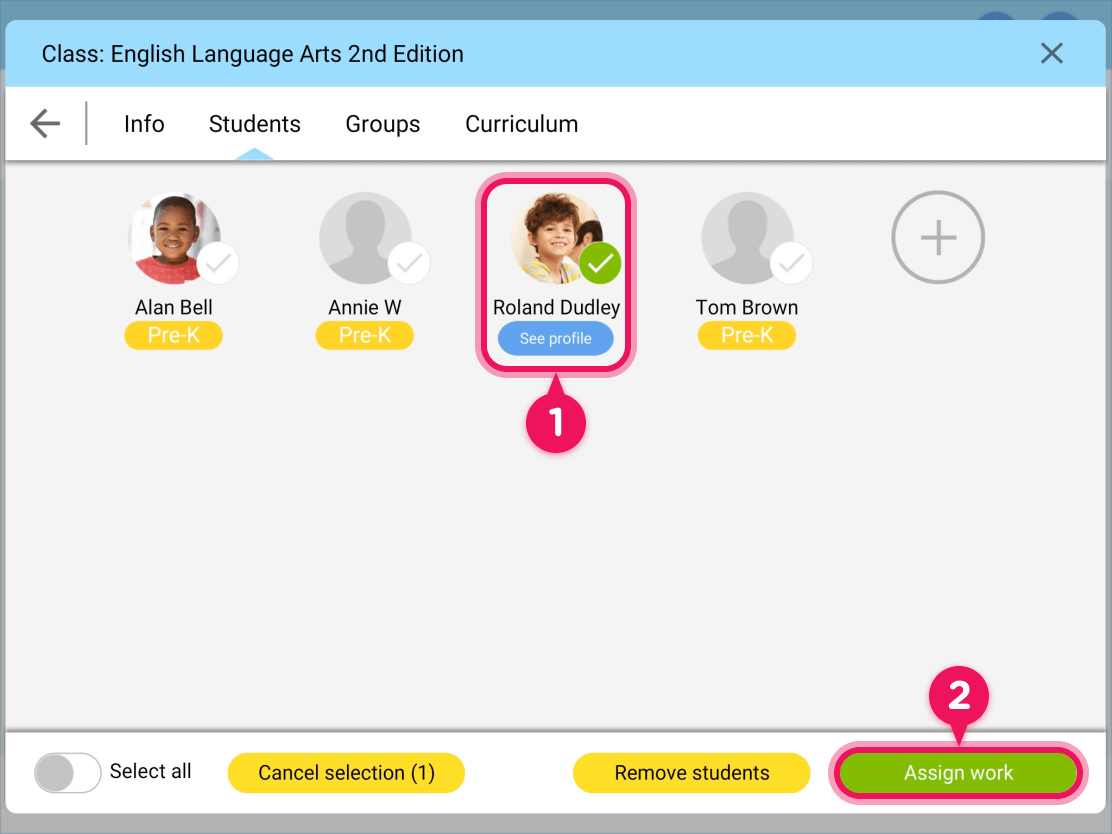
4Tap Assign homework;
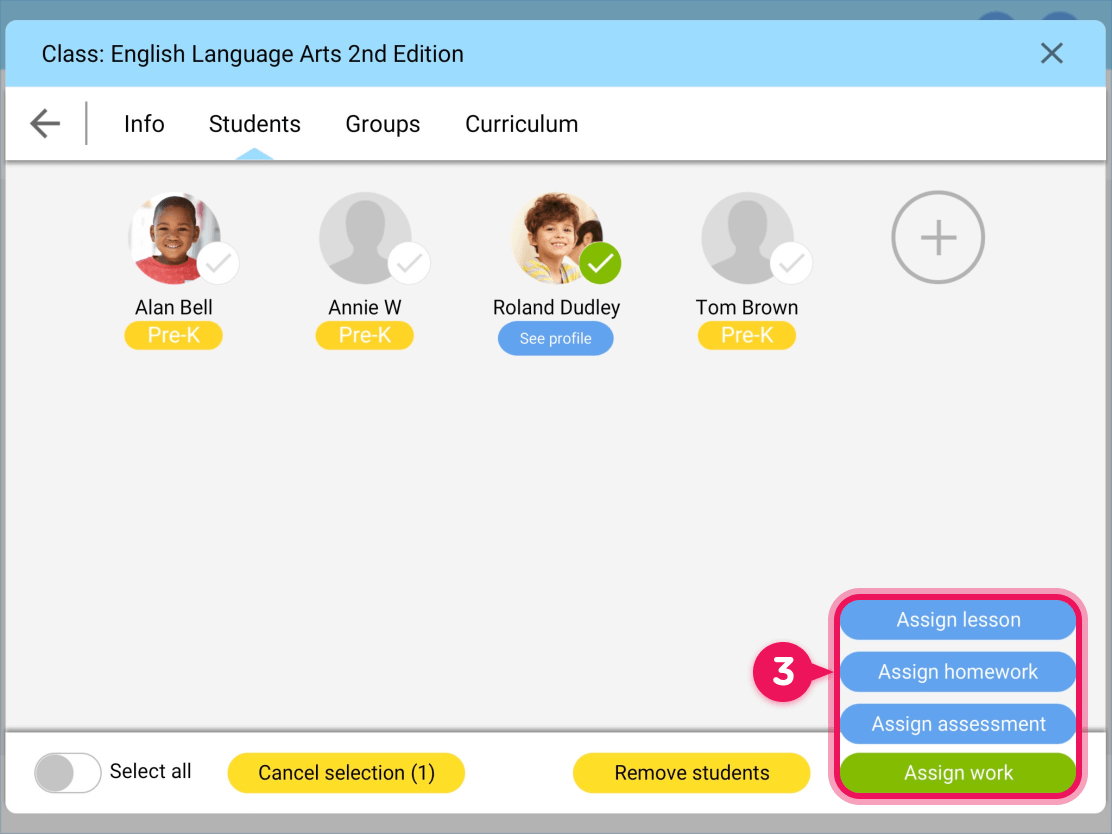
5Tap on a lesson to assign it as homework;
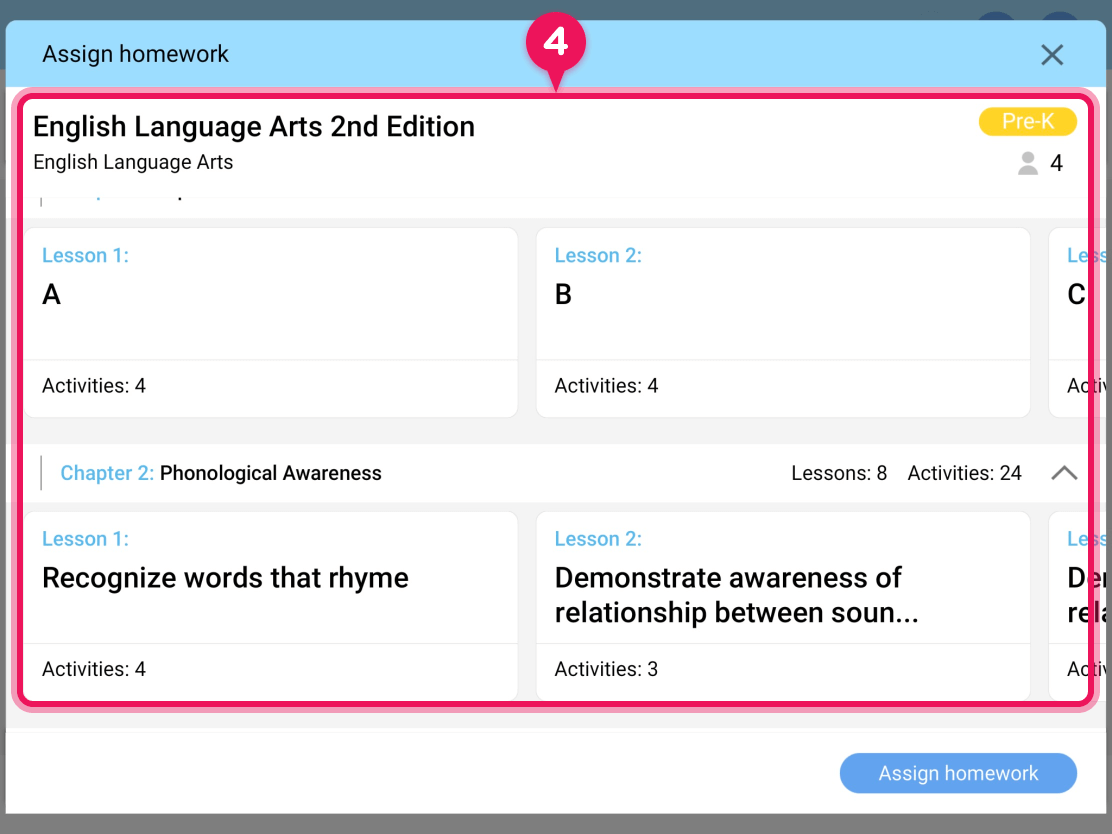
6Confirm the activities that will be available to the student(s) for the homework;
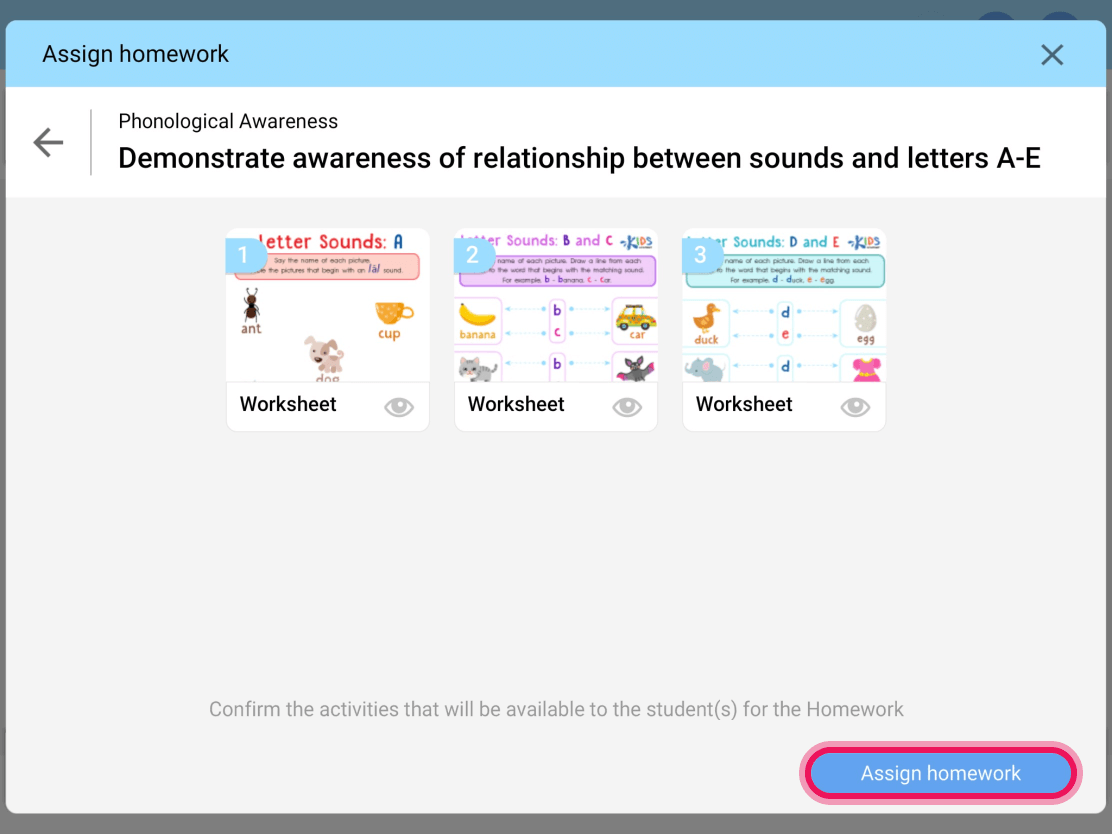
7Then tap Assign homework, set a due date, and tap Save and assign.
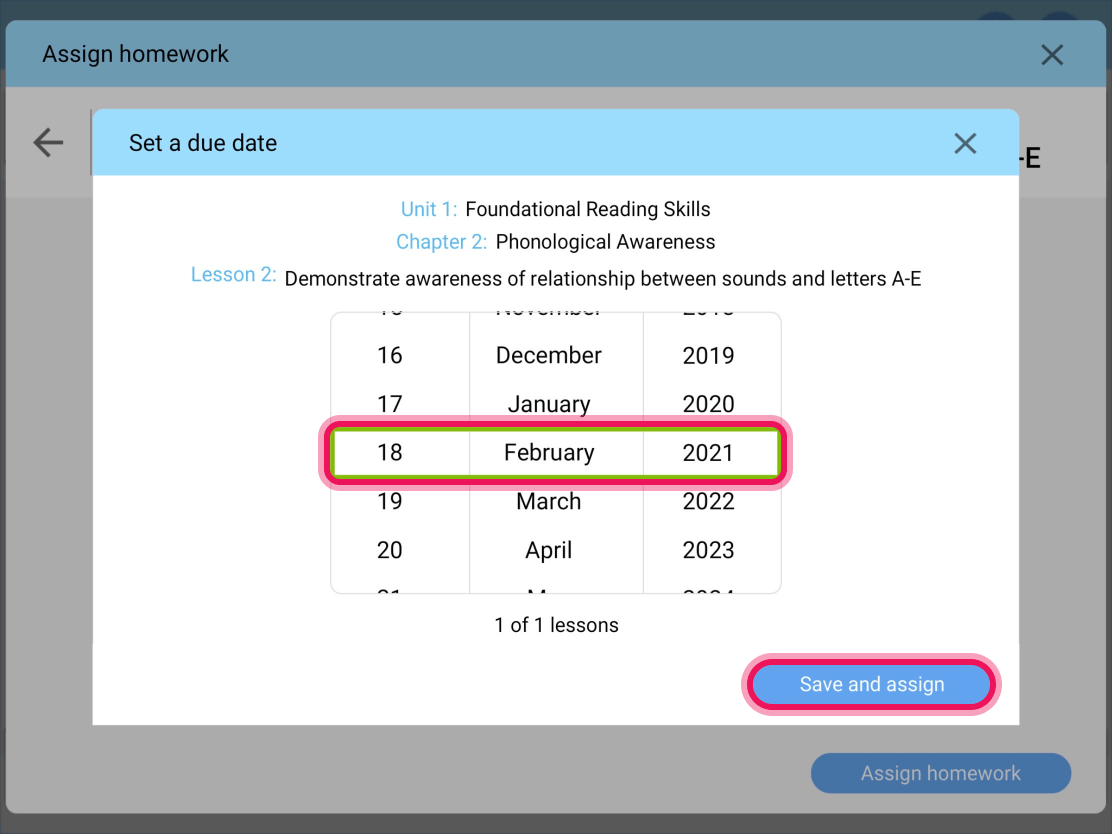
Students can start working on the assigned homework activity by tapping My Homework in their accounts.
Assigning multiple lessons as homework activities from the Classes tab
You can choose multiple lessons to assign them as several homework activities to your students.
1Tap on a class you want to work with;
2Select one or more students;
3Tap Assign work;
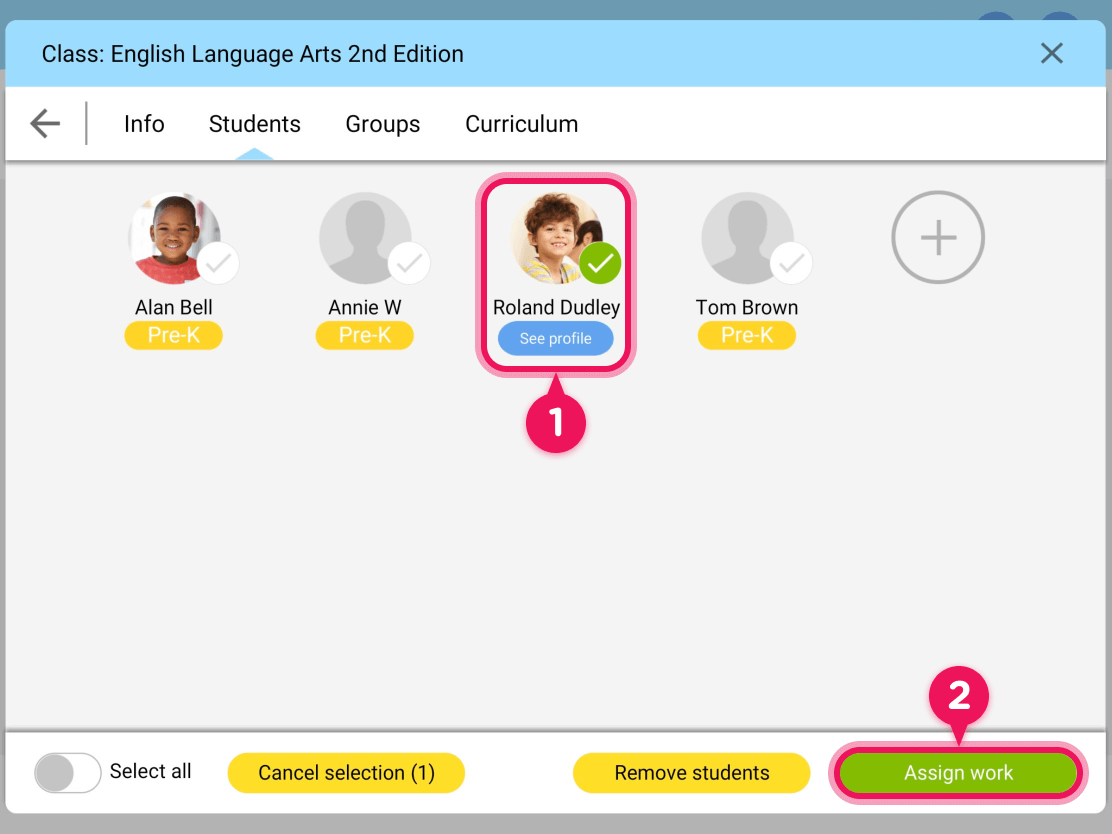
4Tap Assign homework;
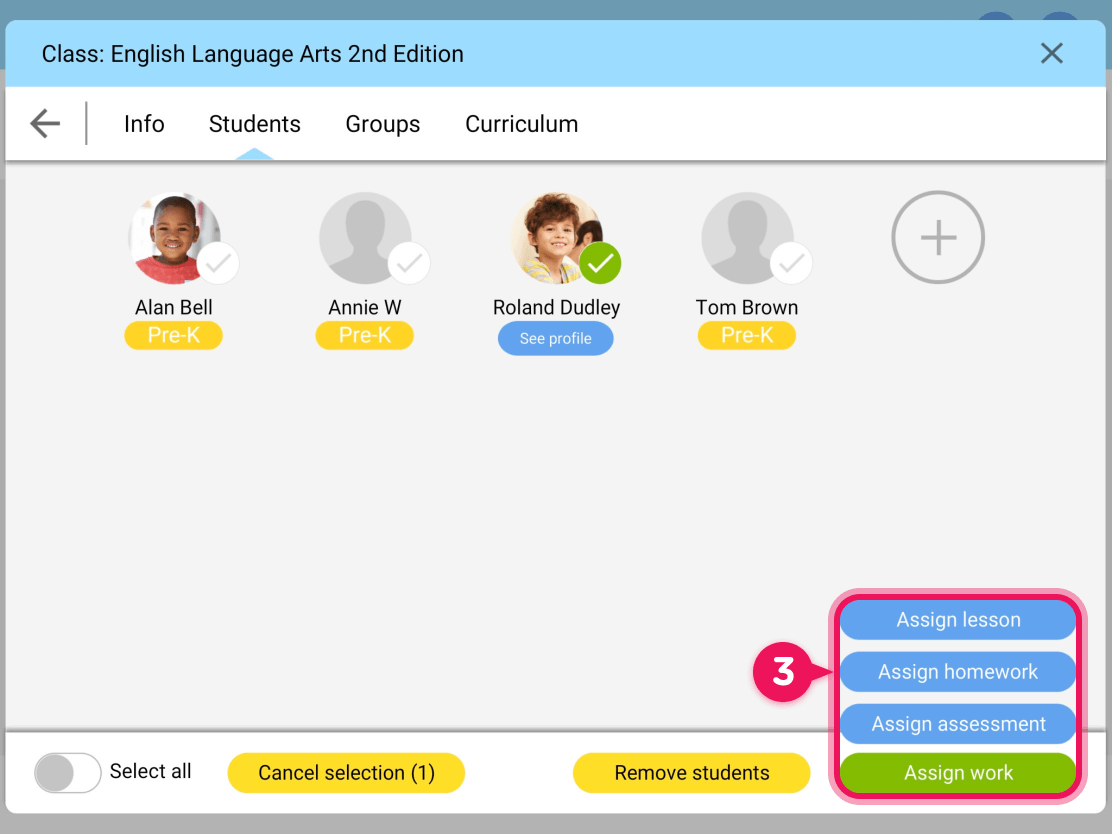
5Tap Assign homework again;
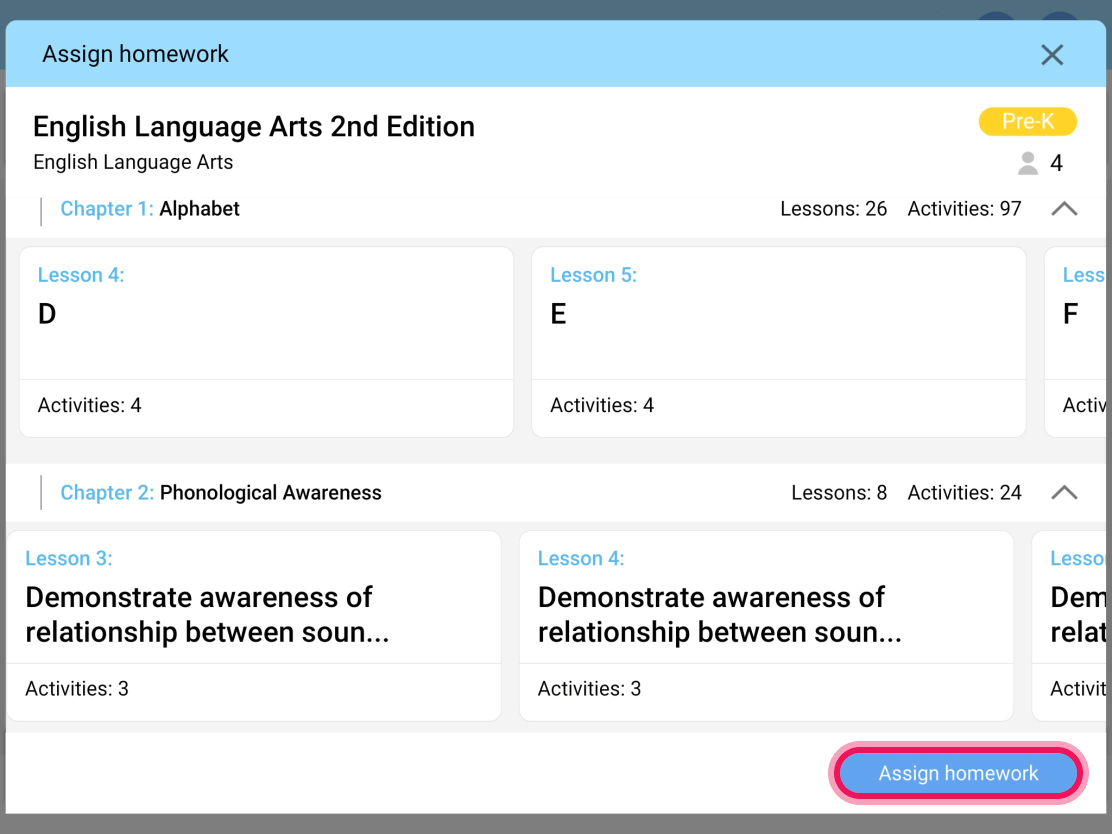
6Pick several lessons from the list and tap Assign homework;
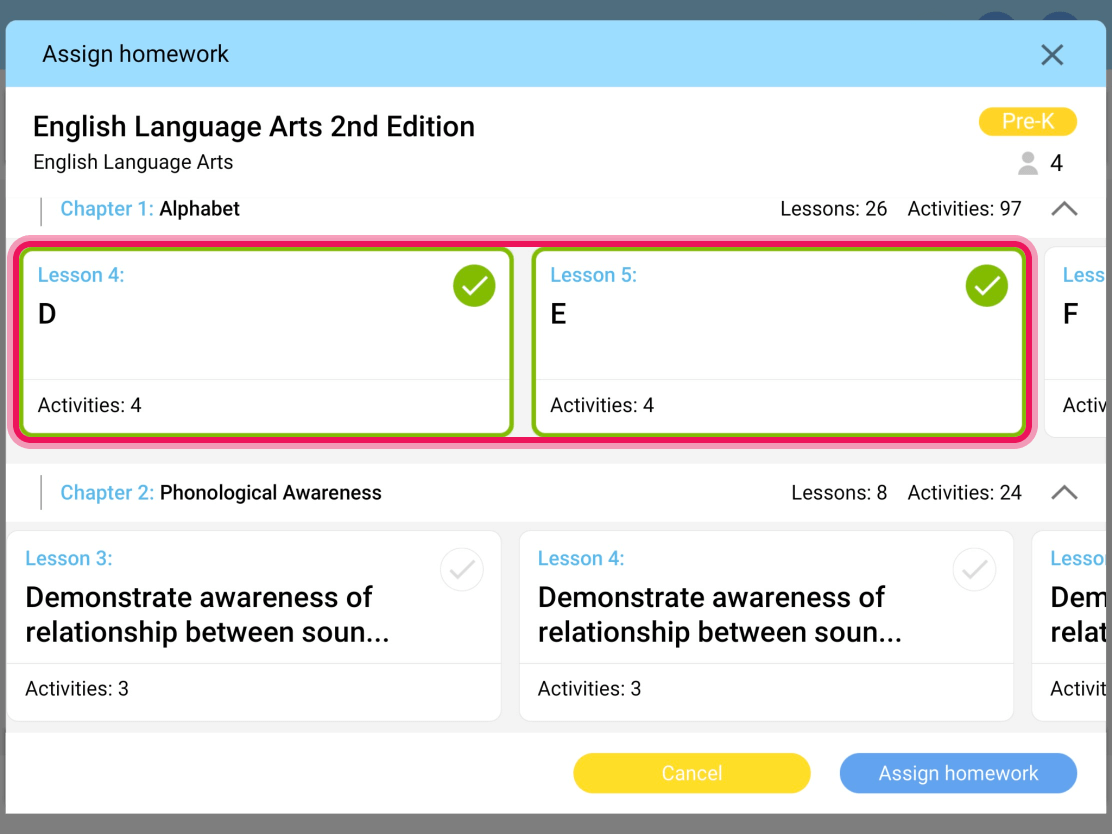
7Set one due date for several lessons or for each of them individually using the toggle, then tap Save and assign.
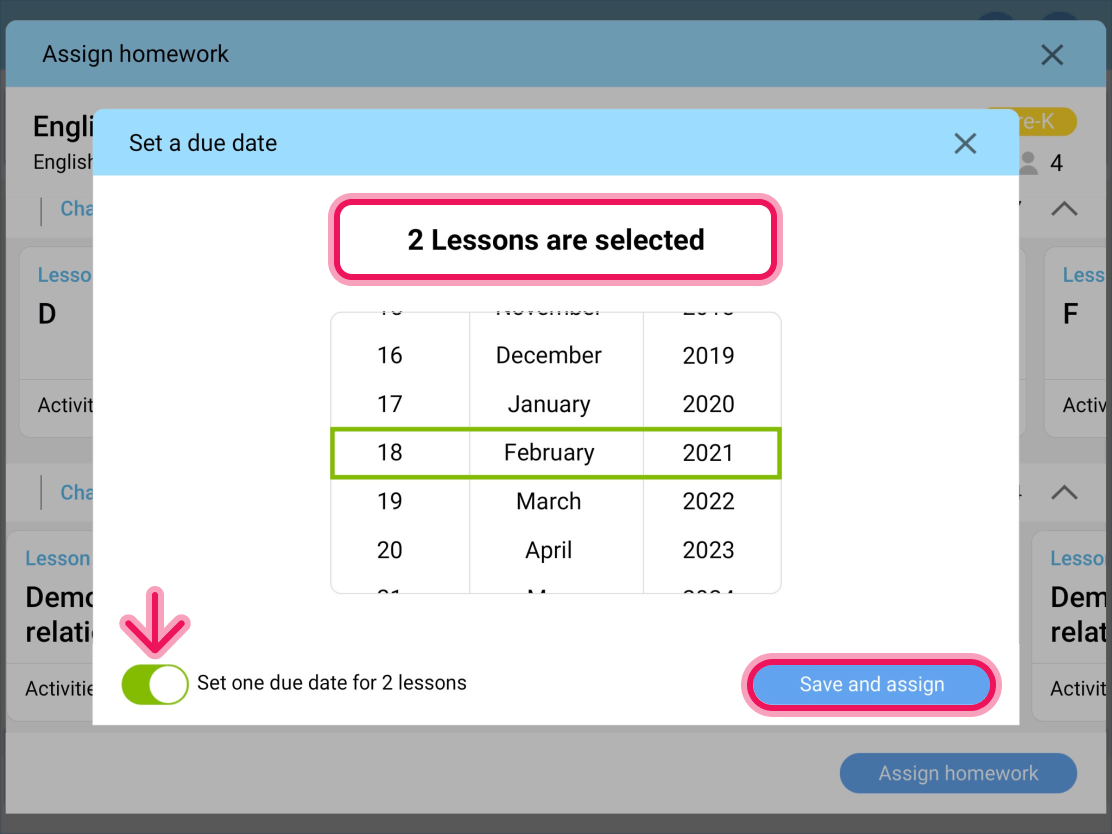
Students can start working on the assigned homework activity by tapping My Homework in their accounts.
Assigning work to an individual student from the Students tab
You can assign one lesson or a couple of them to an individual student from the Students tab. To differentiate learning assignments to one student, this student needs to be enrolled in at least one Class.
To assign one lesson:
1Tap on the Students;
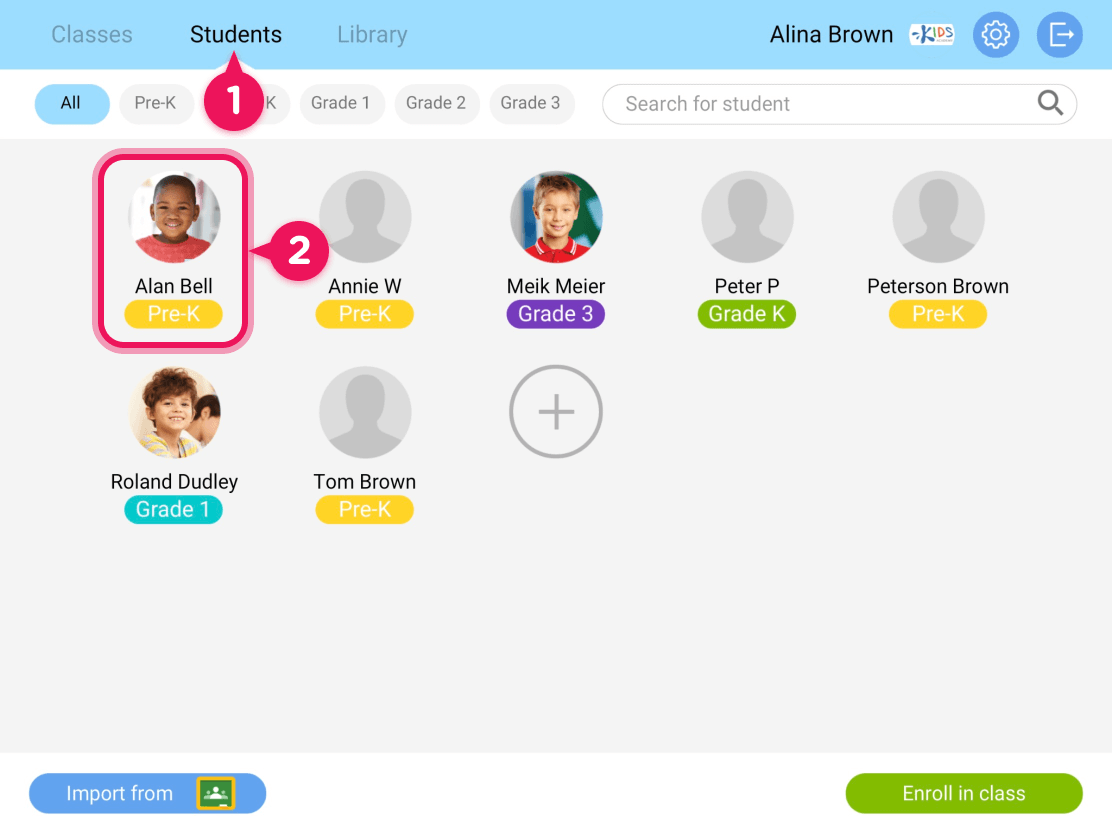
2Open an individual student’s profile you want to assign a lesson to;
3In the student’s profile, tap Lessons;
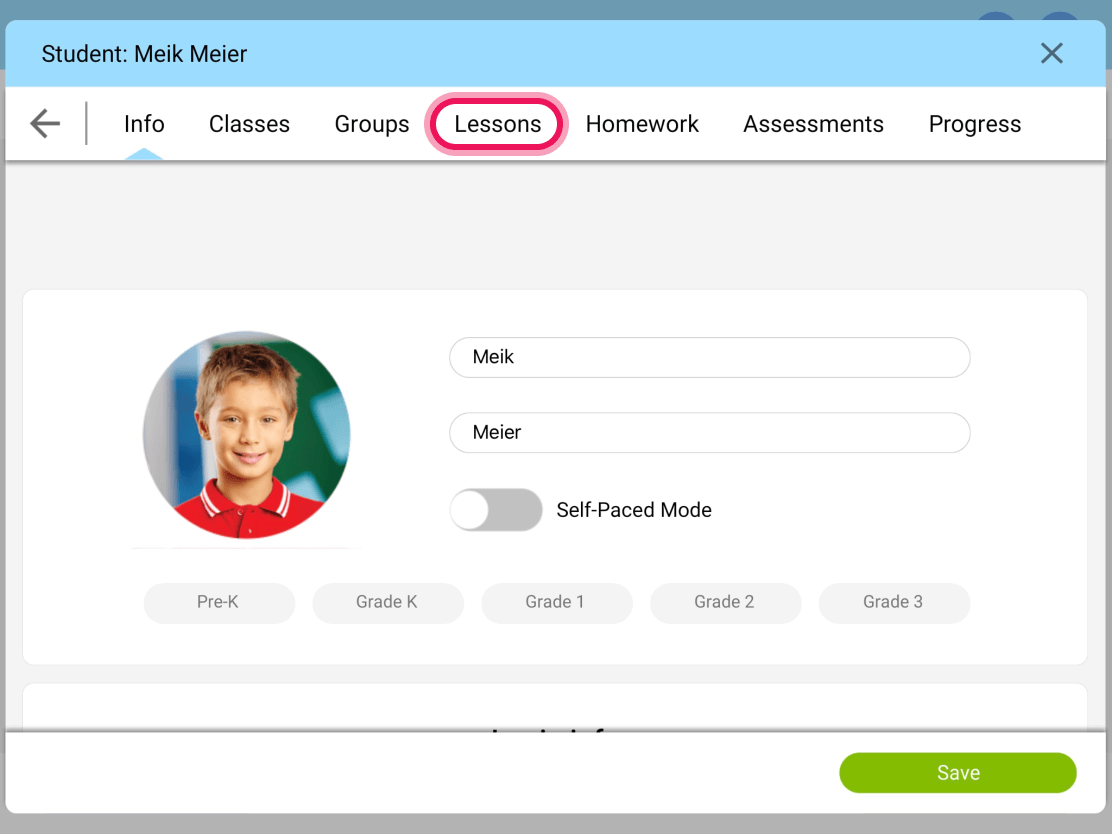
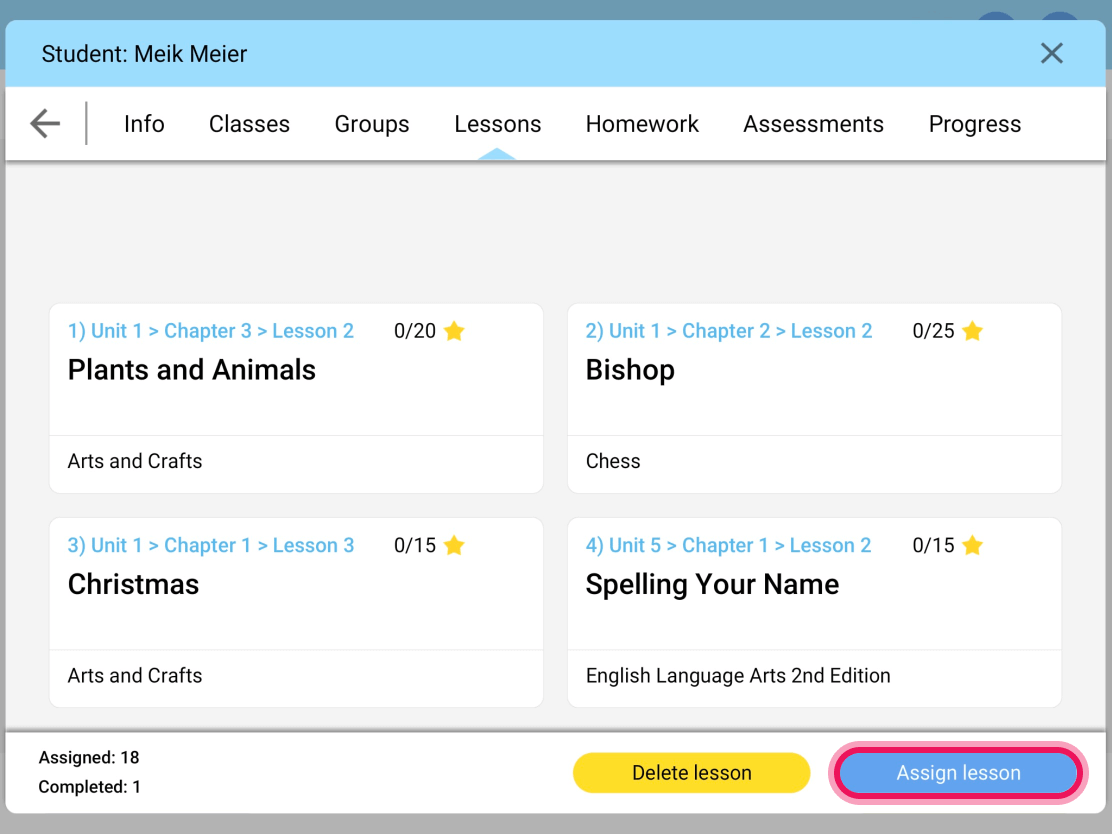
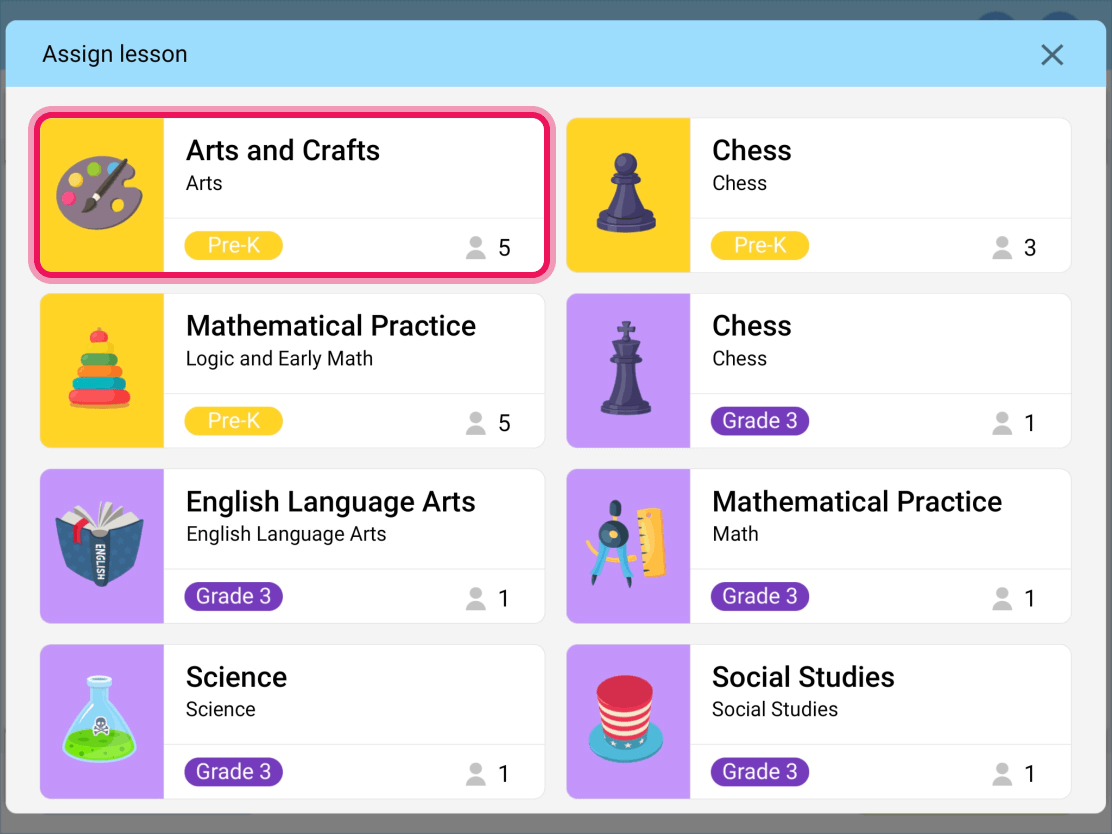
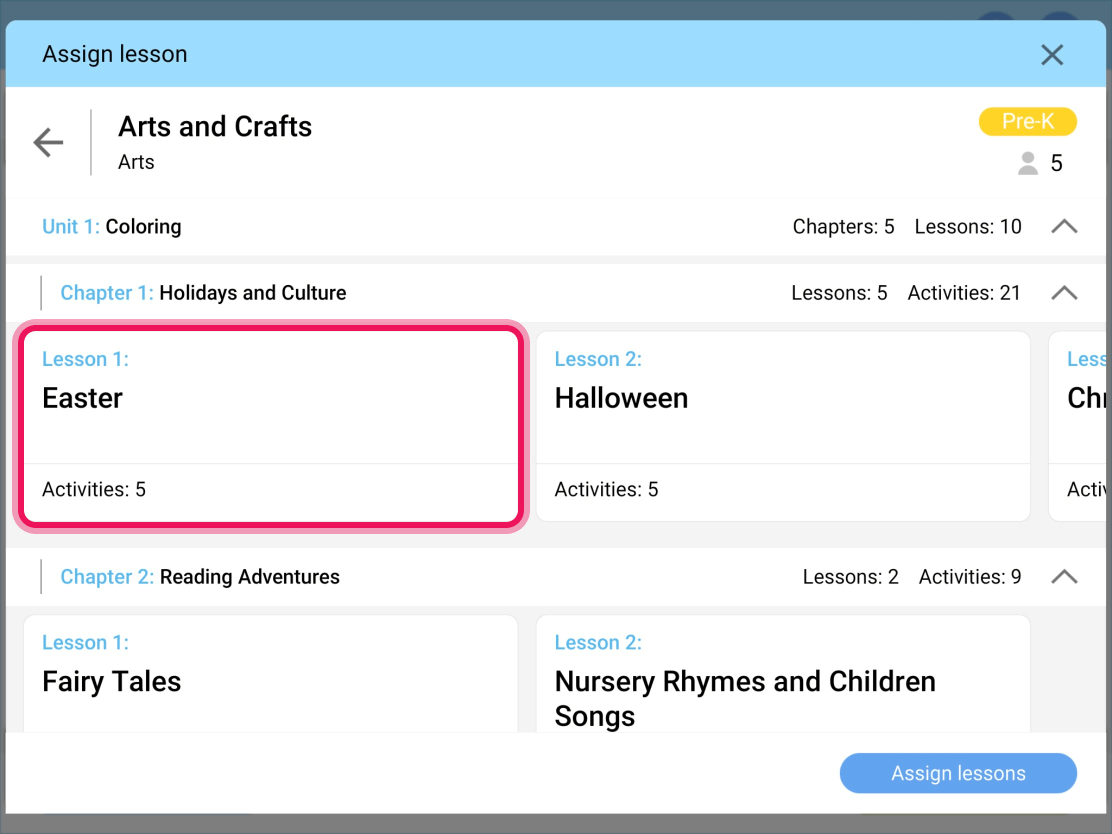
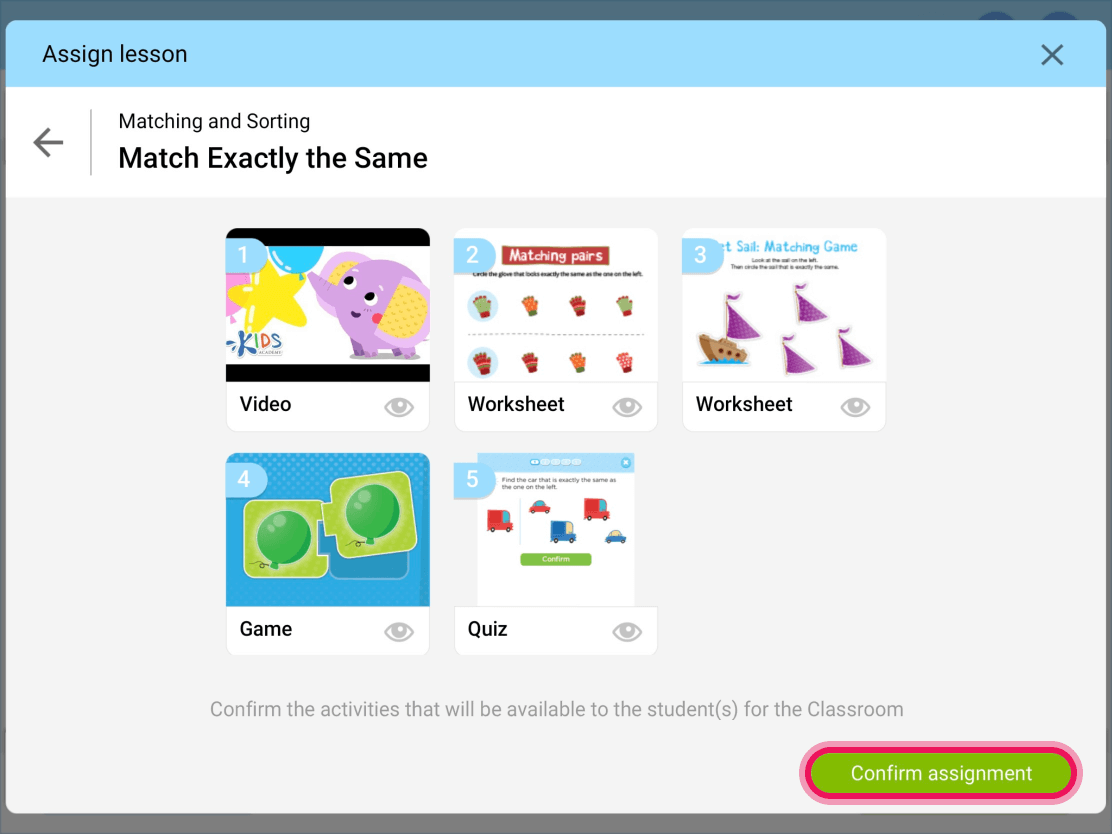
Students can start working on the assigned activity by tapping My Learning Path button (for lessons and assessments) in their accounts.
Note: in order to assign an assessment, you need to first make sure that it was added to the class you’re working with. Check out our article on how one can do that here.
Assigning multiple lessons to an individual student from the Students tab
1Tap Students;
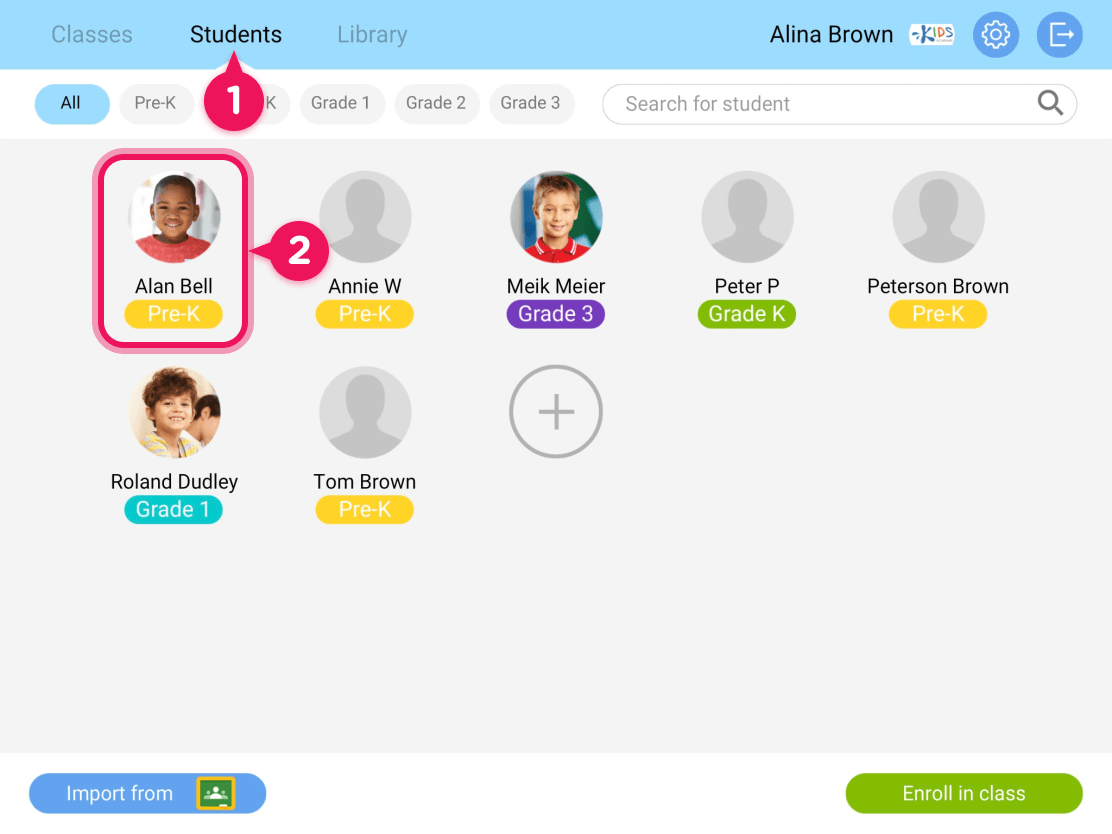
2Open an individual student’s profile you want to assign a lesson to;
3In the student’s profile, tap Lessons;
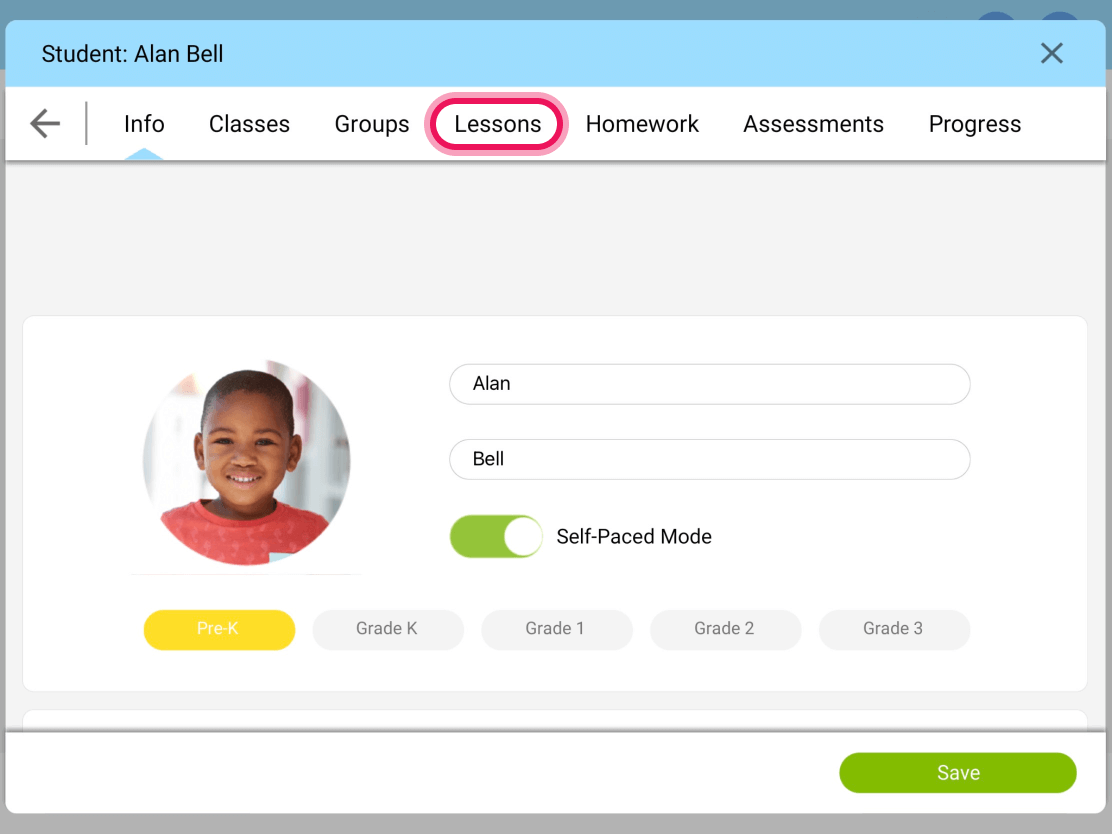
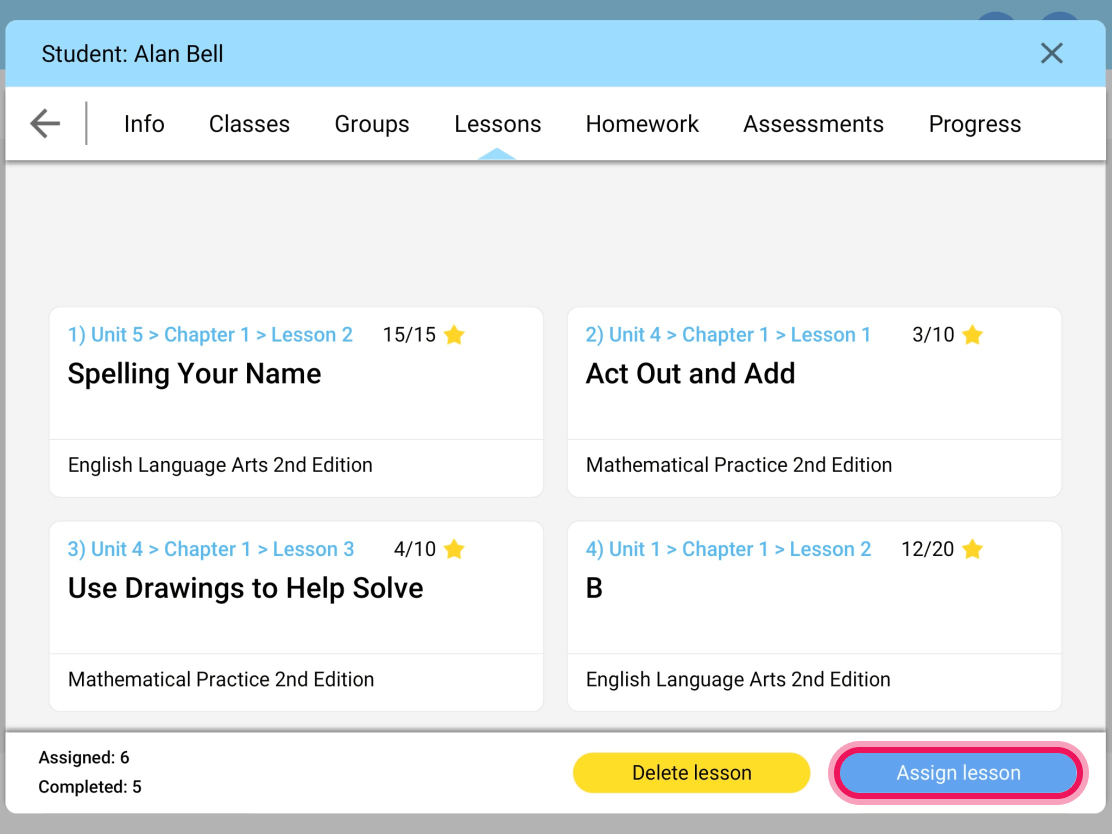
5Select a Class you want to assign the lesson from;
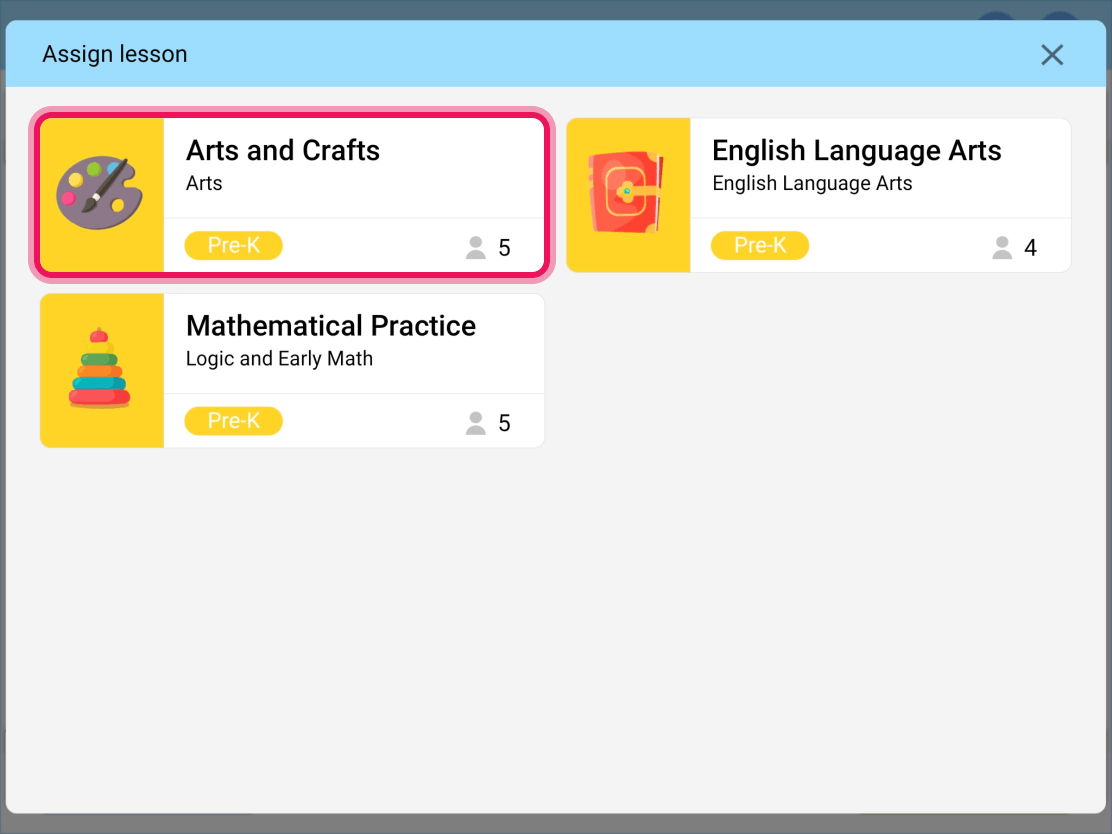
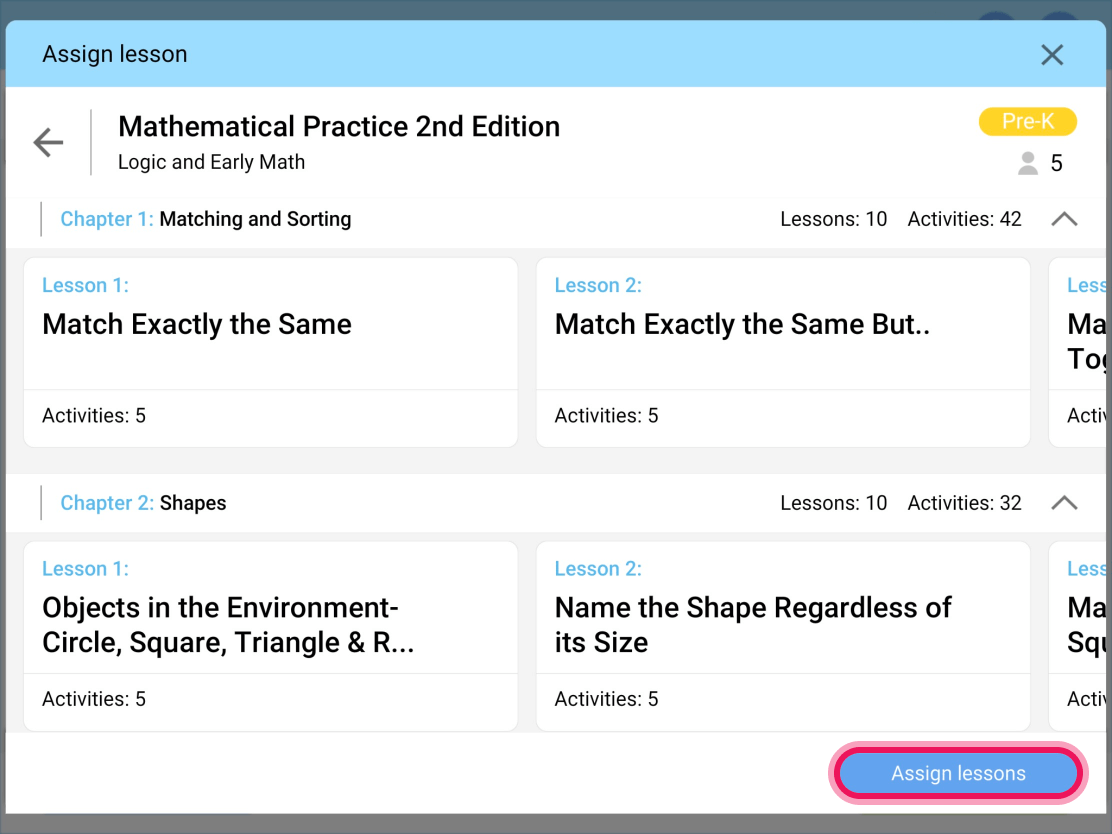
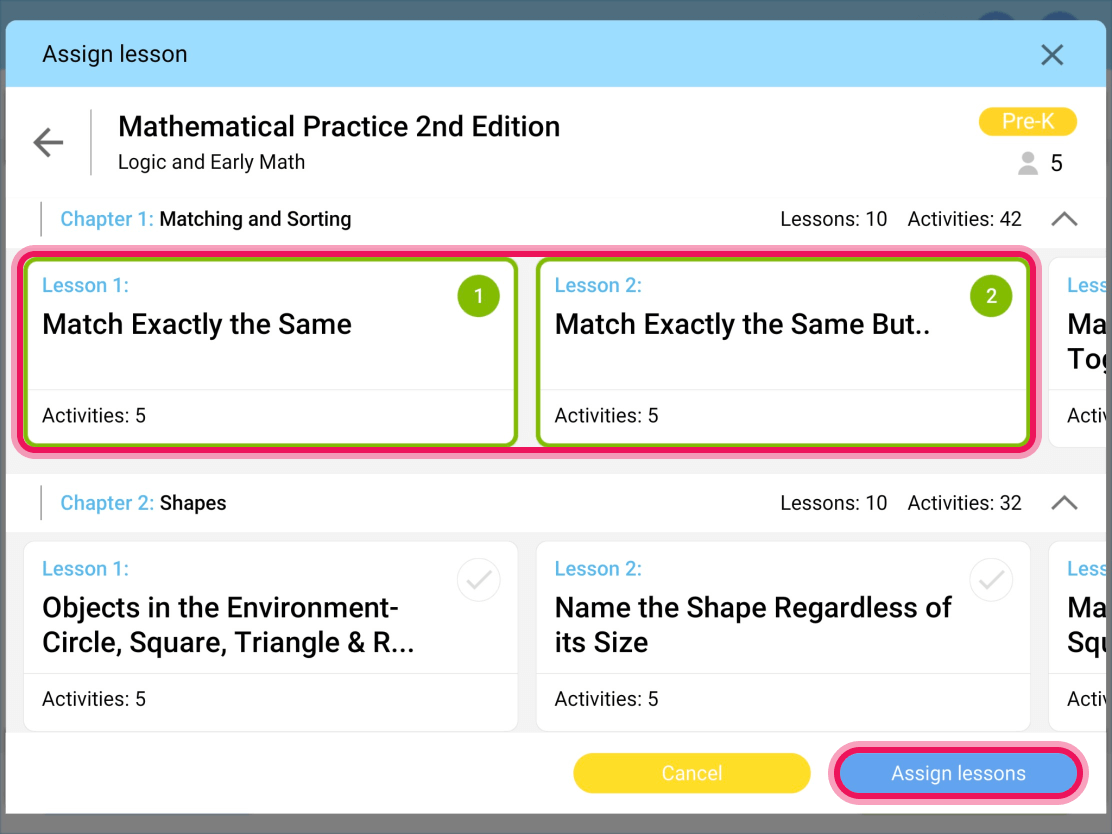
Assigning one homework activity to an individual student from the Students tab
To assign one homework activity:
1Tap on the Students;
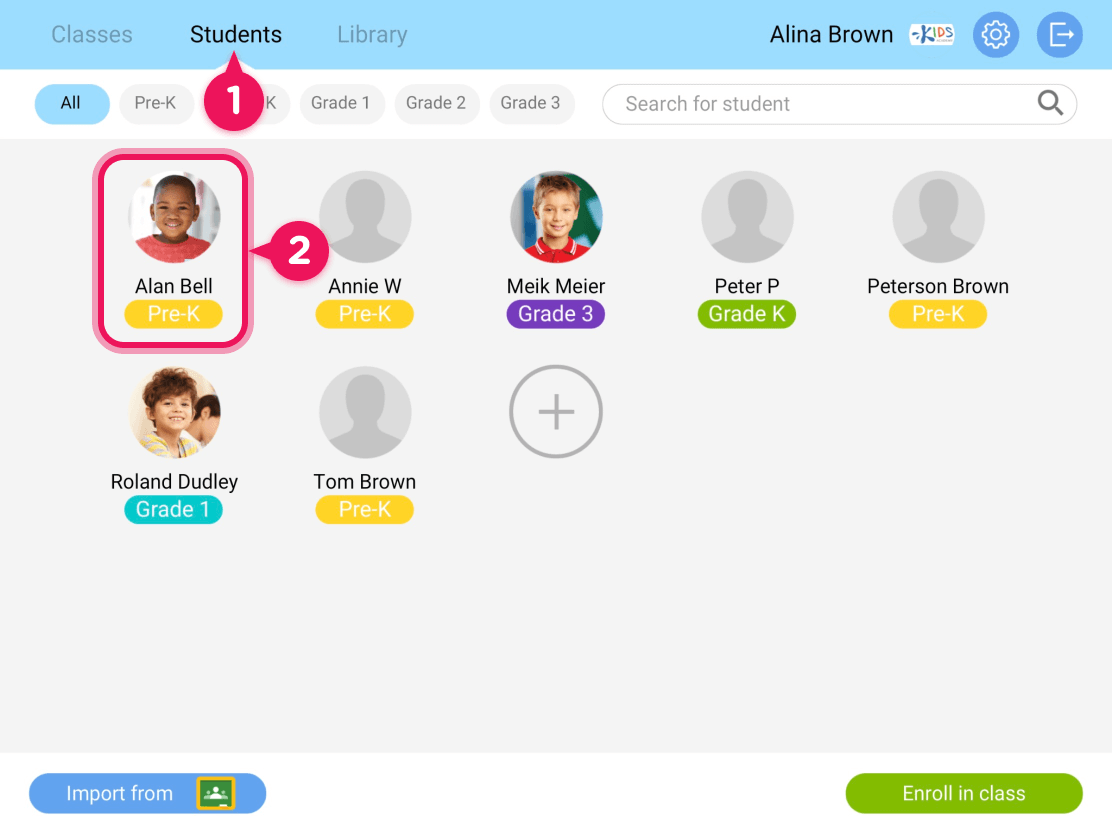
2Open an individual student’s profile you want to assign a homework activity to;
3In the student’s profile, tap Homework;
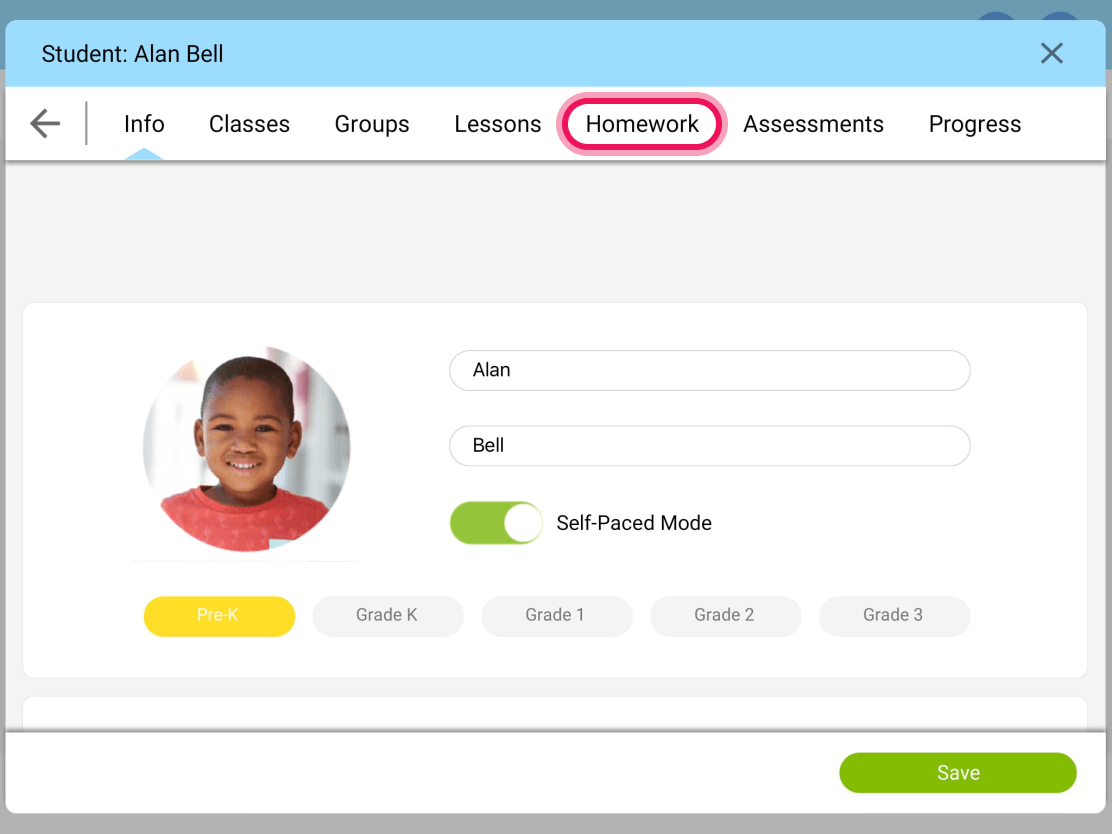
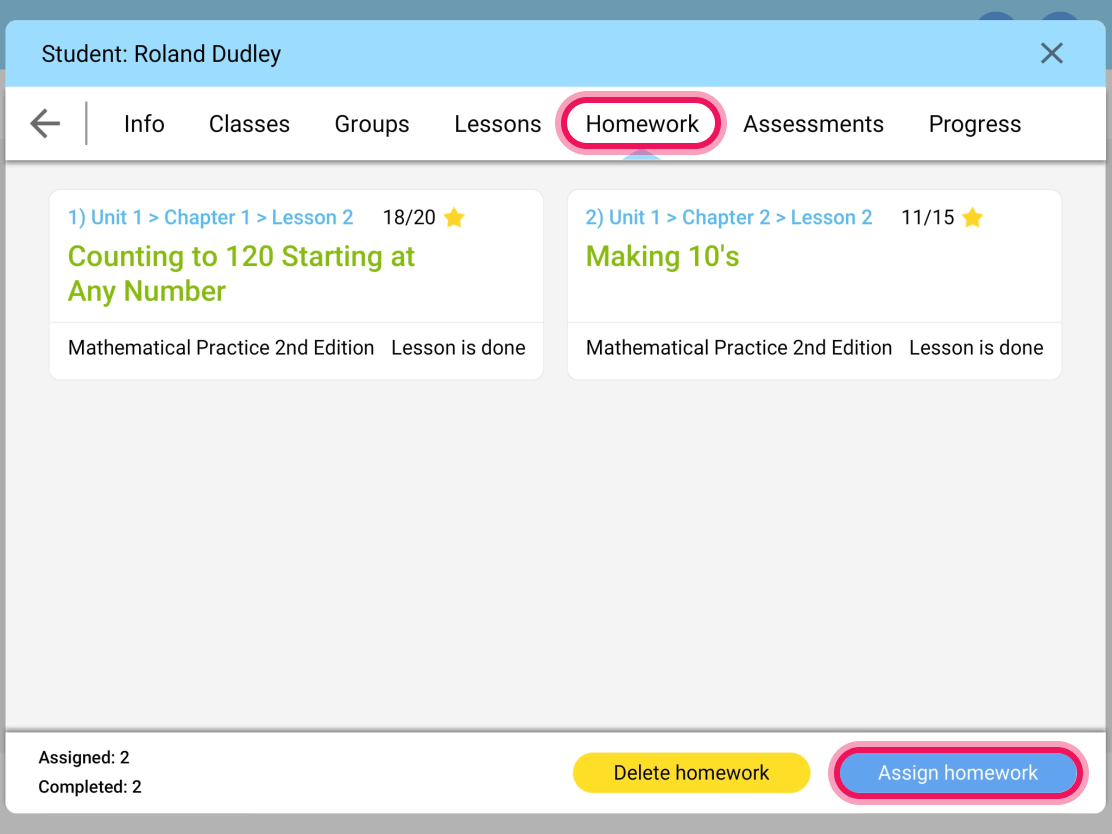
5Select a Class you want to assign the lesson from;
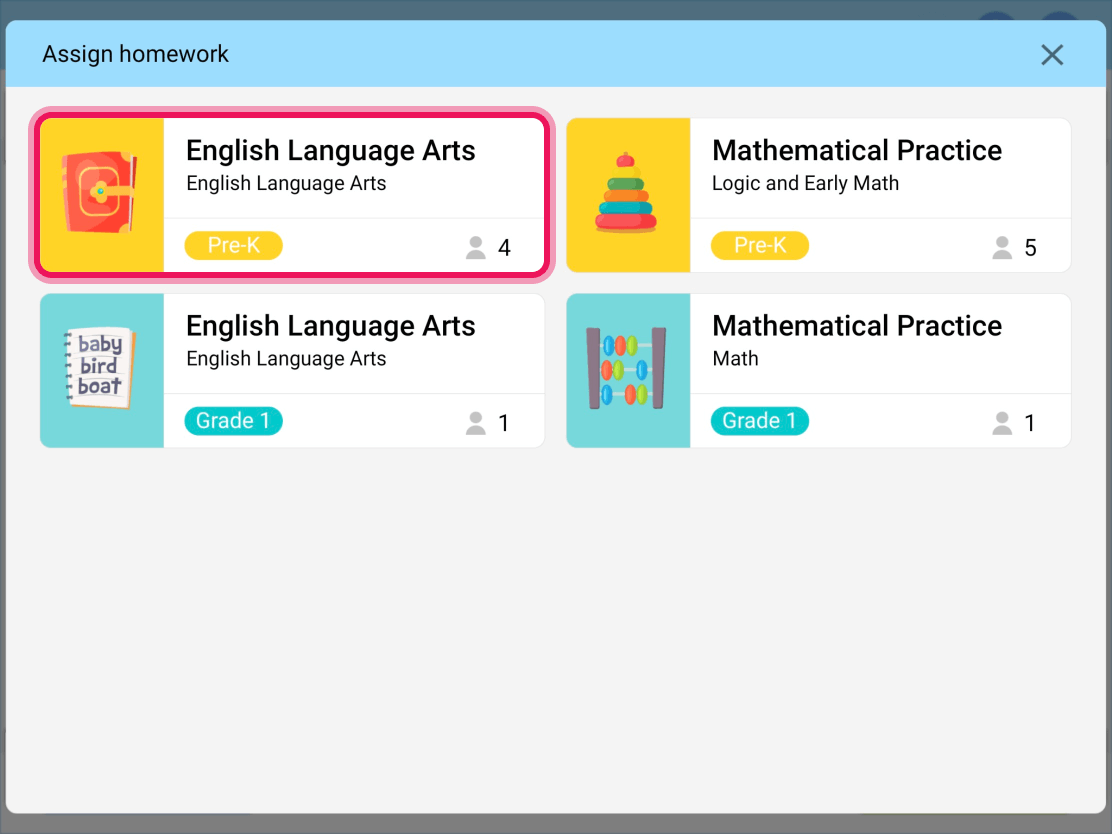
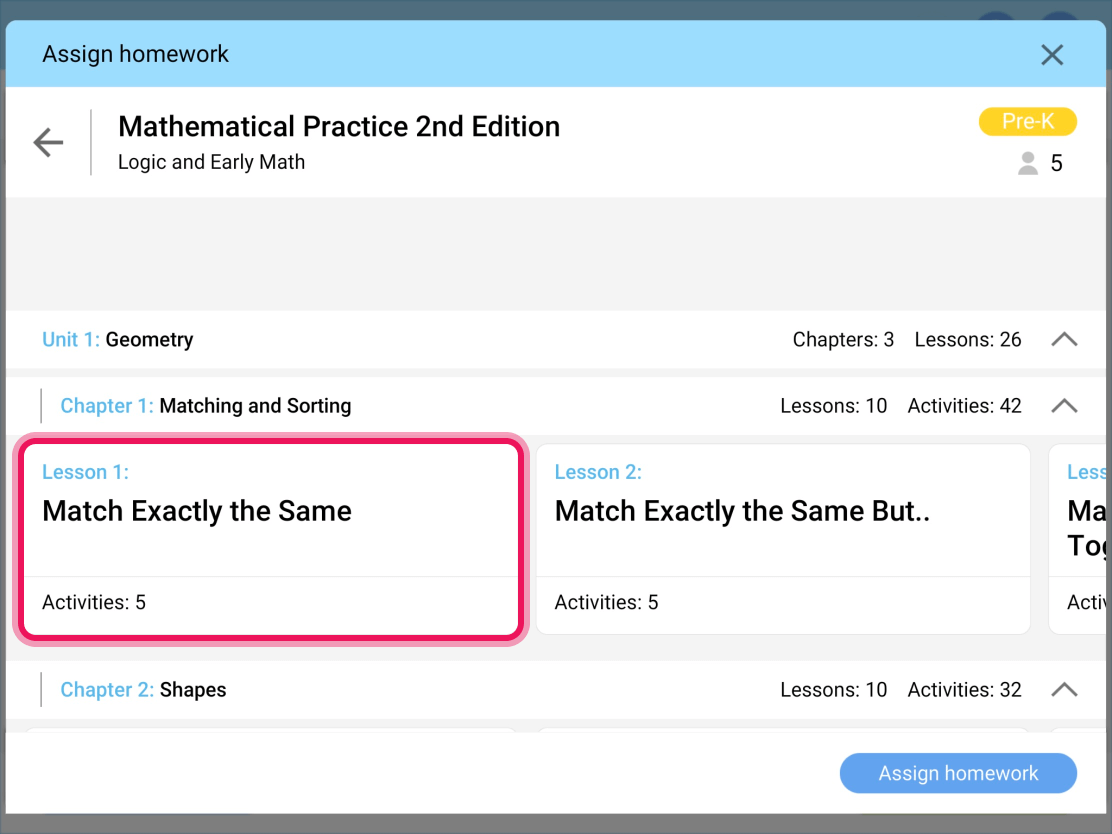
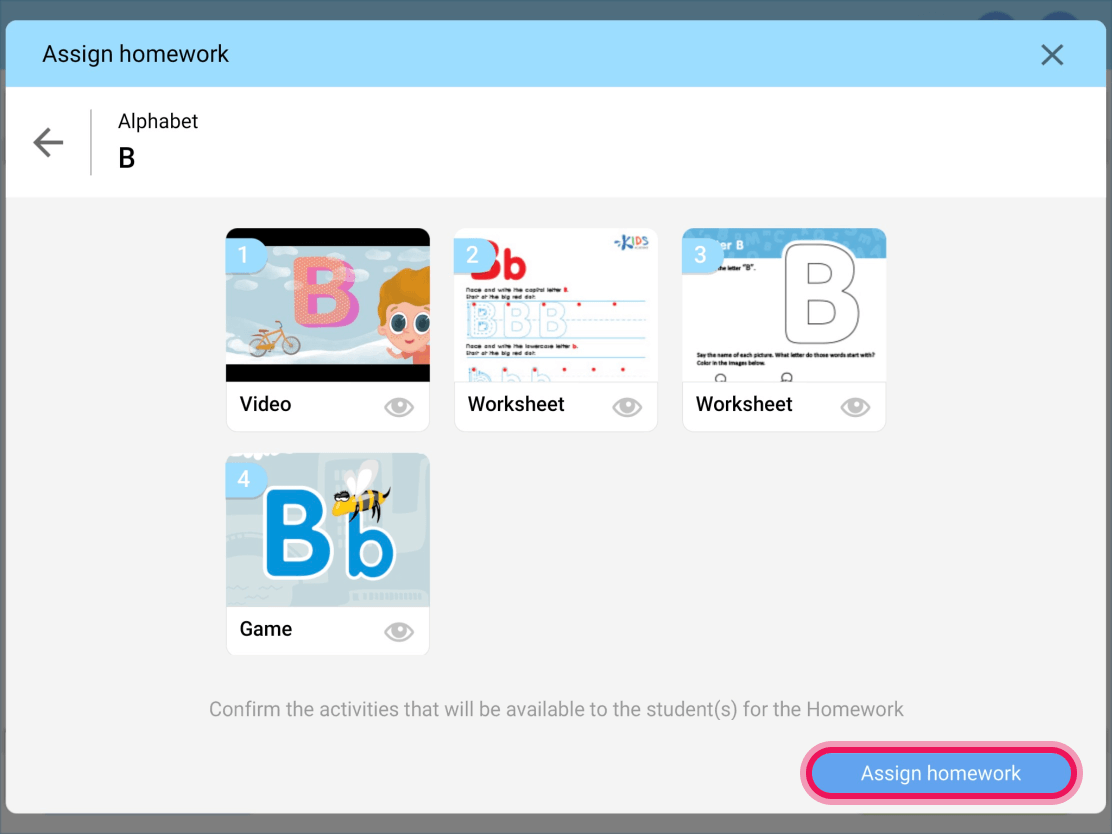
8Then tap Assign homework, set a due date, and tap Save and assign.
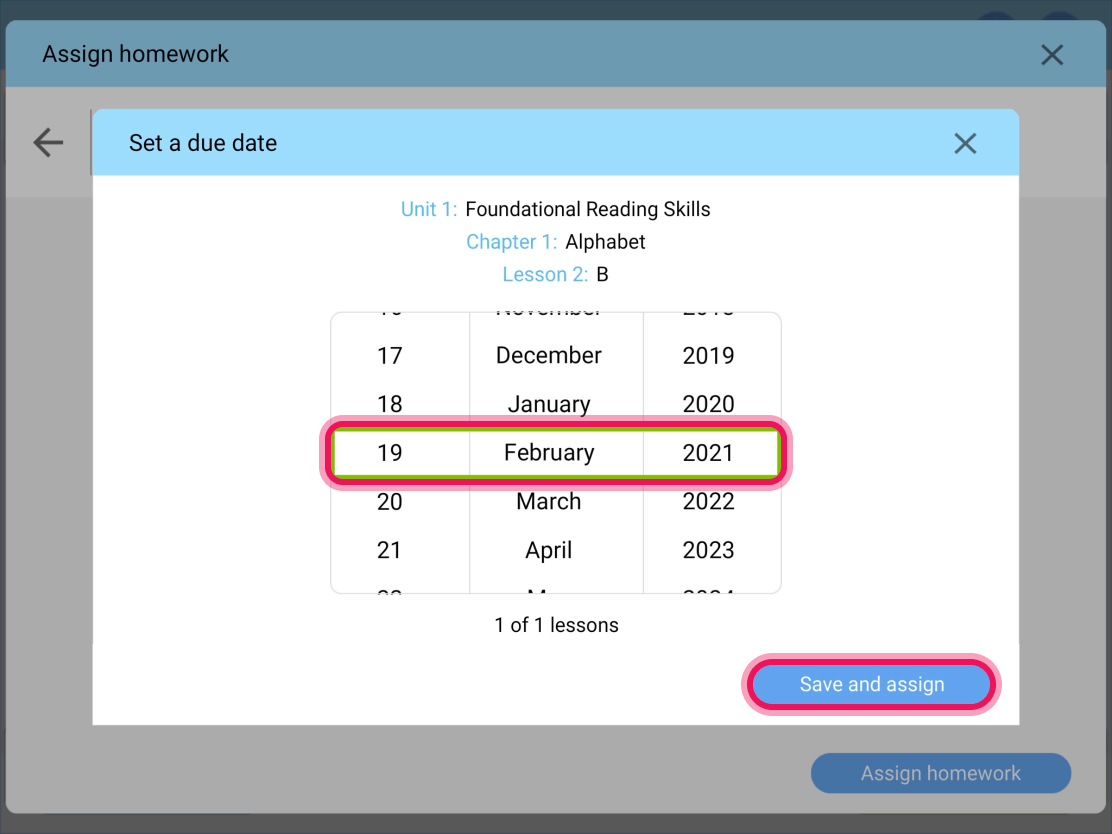
Assigning multiple lessons as homework activities to an individual student from the Students tab
You can choose multiple lessons and assign them as several homework activities to your student.
1Tap Students;
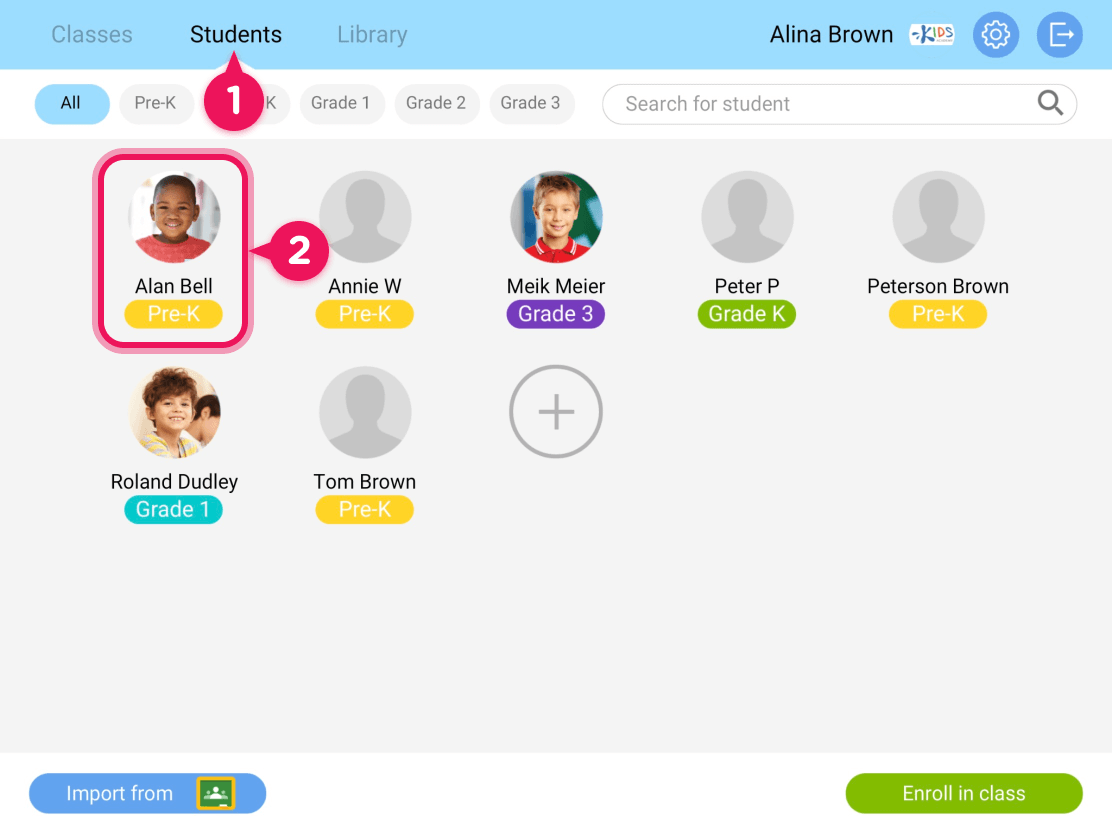
2Open an individual student’s profile you want to assign homework activities to;
3In the student’s profile, tap Homework;
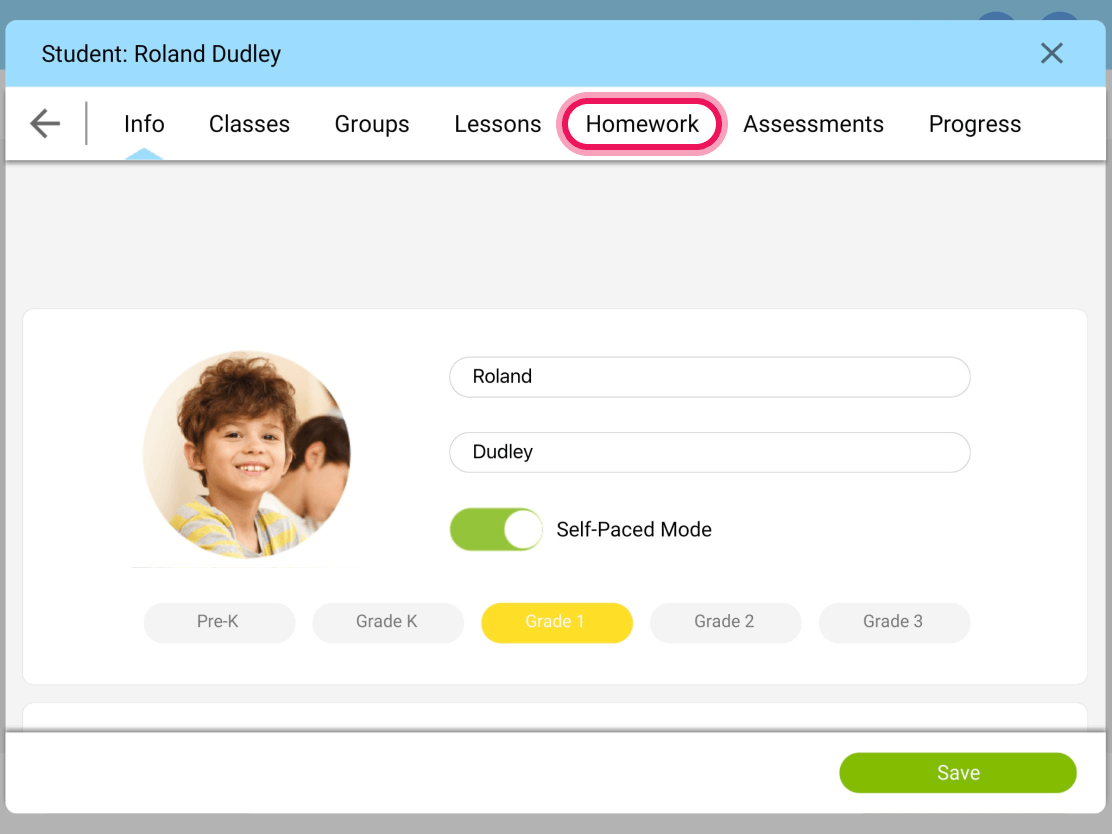
4Tap Assign homework;
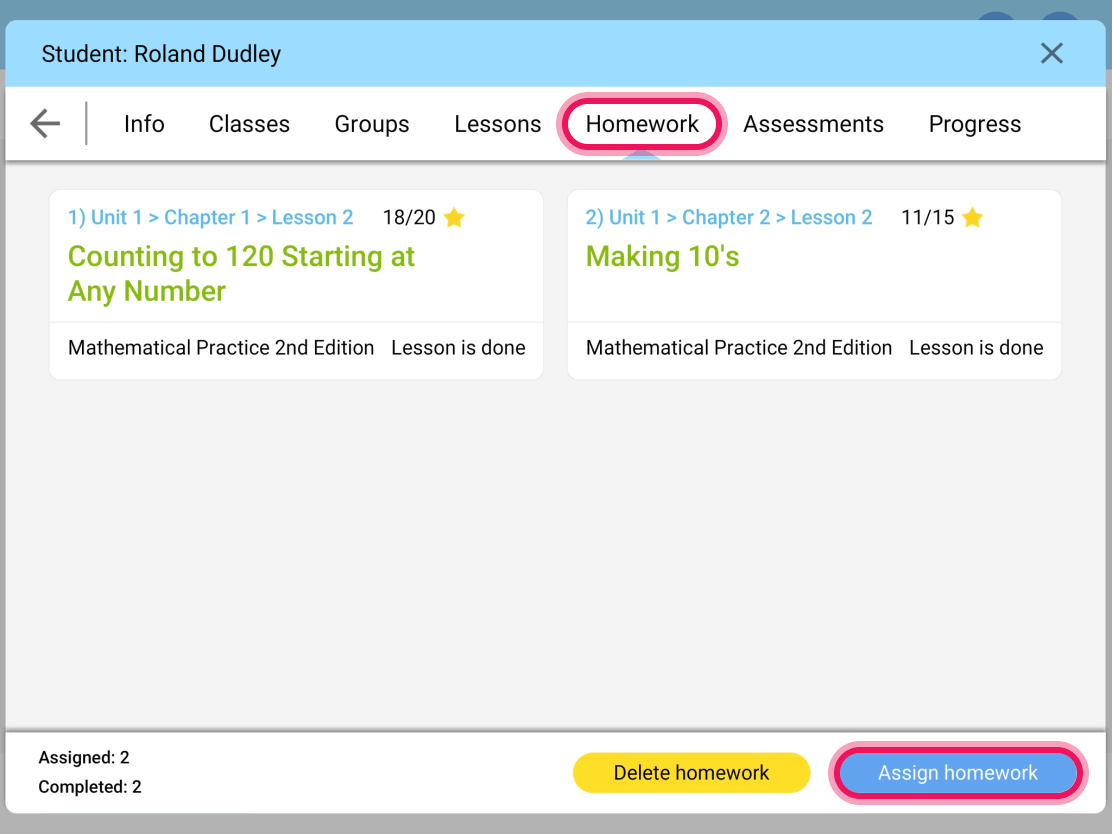
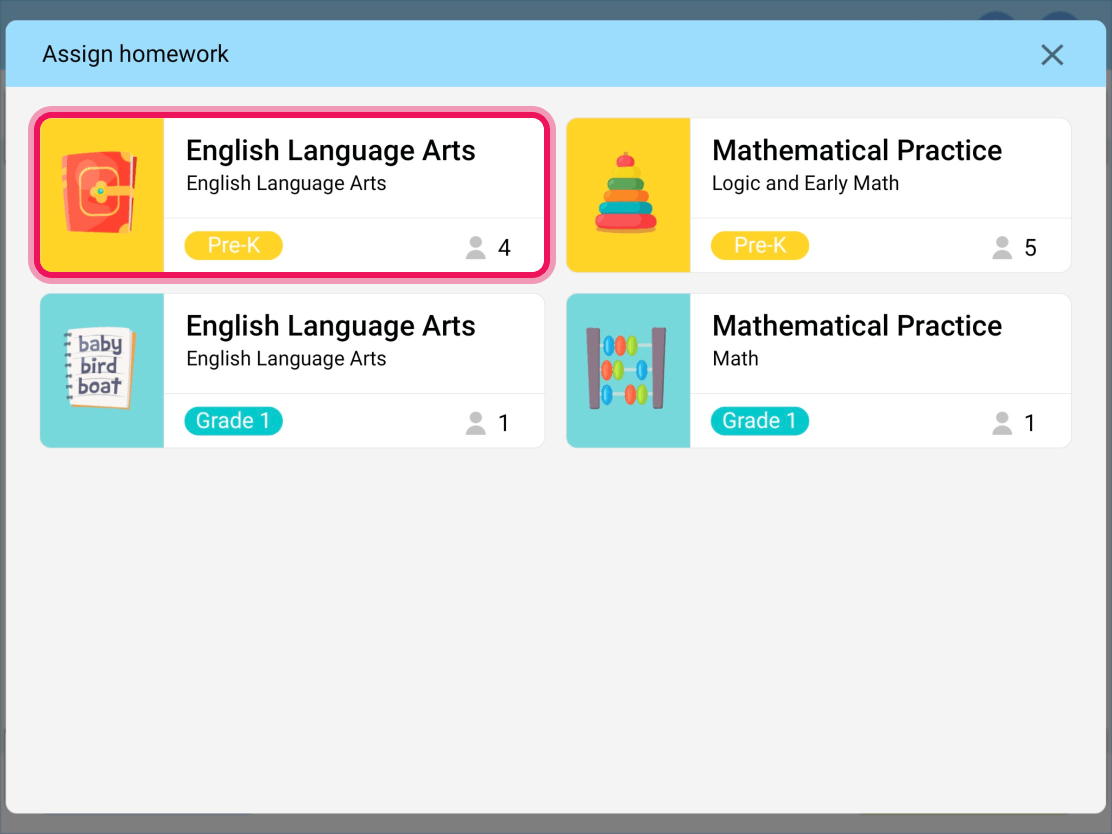
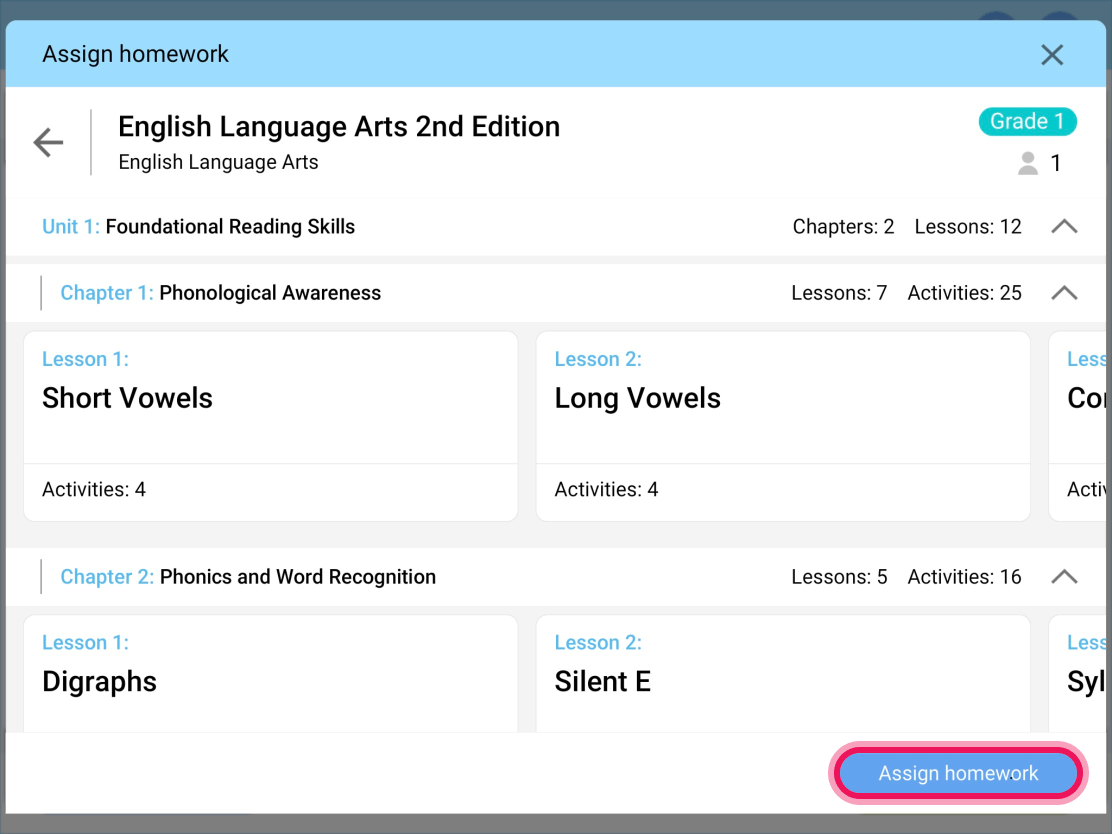
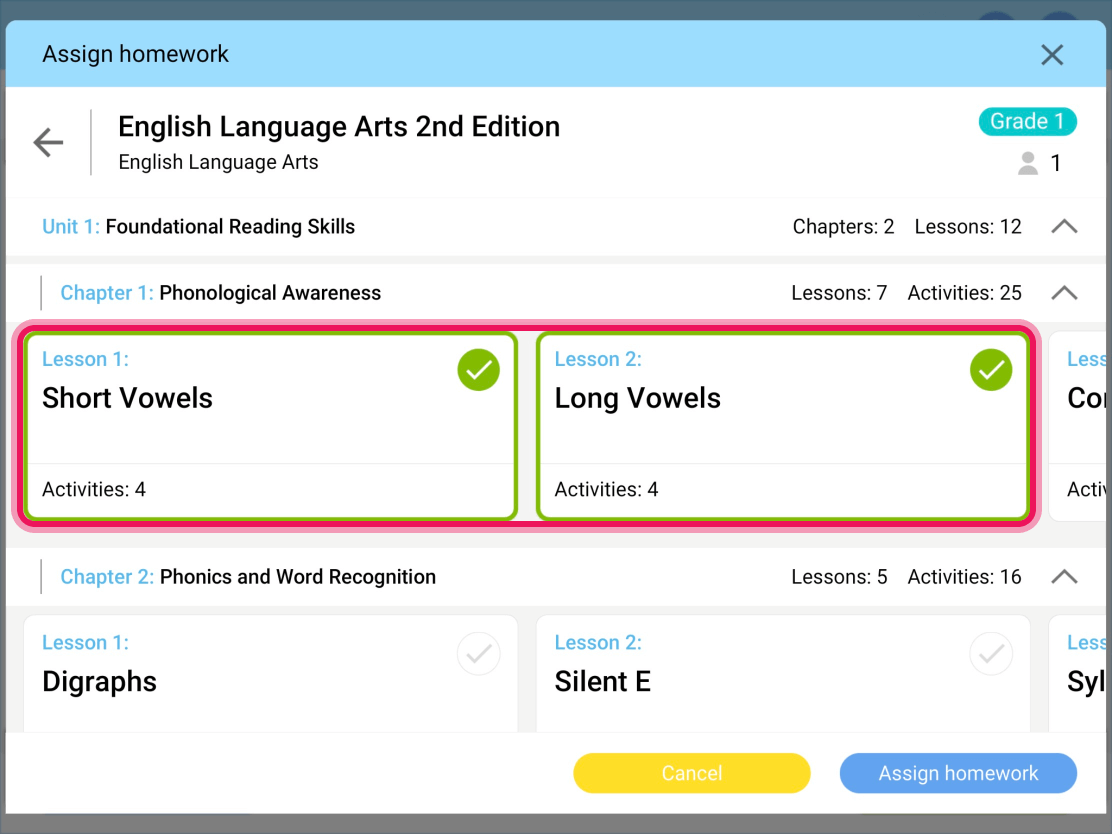
8Set one and the same due date for several lessons or for each of them individually using the toggle, then tap Save and assign.
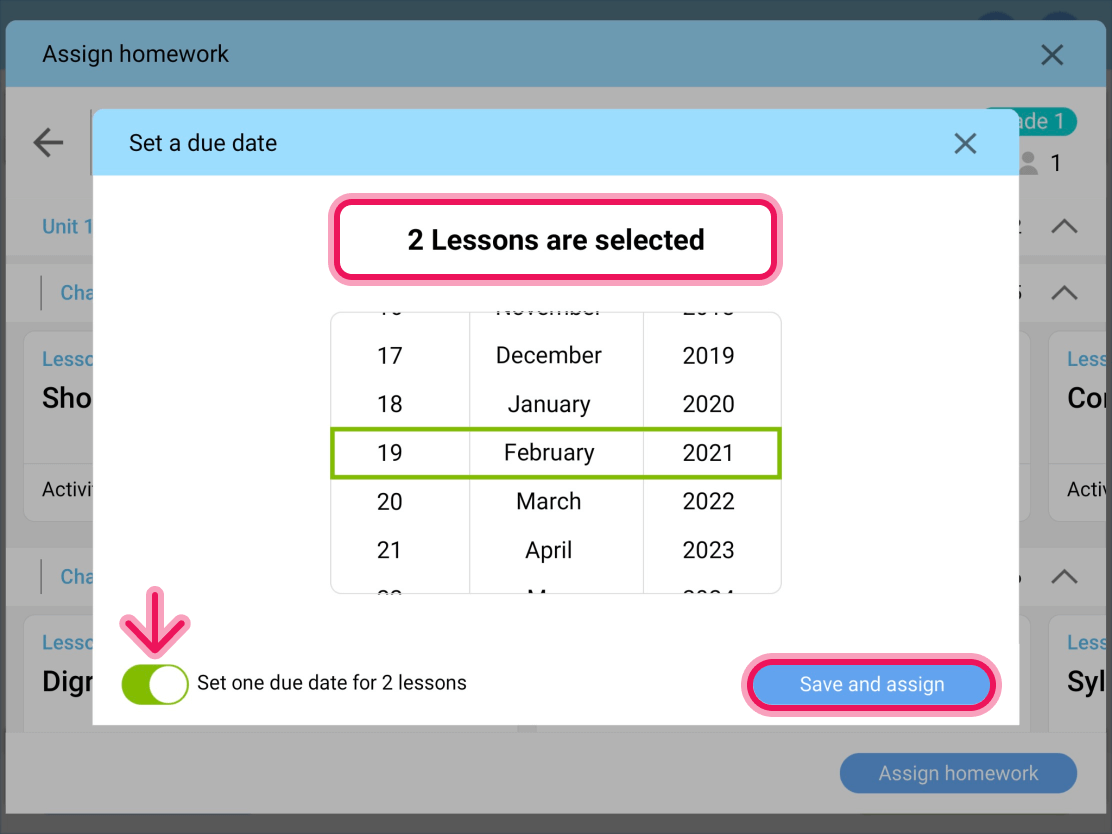
The student can start working on the assigned homework activities by tapping My Homework in the account.
Working with the assigned activities from the Students tab
Share articleOnce you have made any assignments (lesson, homework, and assessment), you can check the list of assigned activities, delete them or see their completion with the score for activities.
1Tap Students;
2Pick a student’s profile;
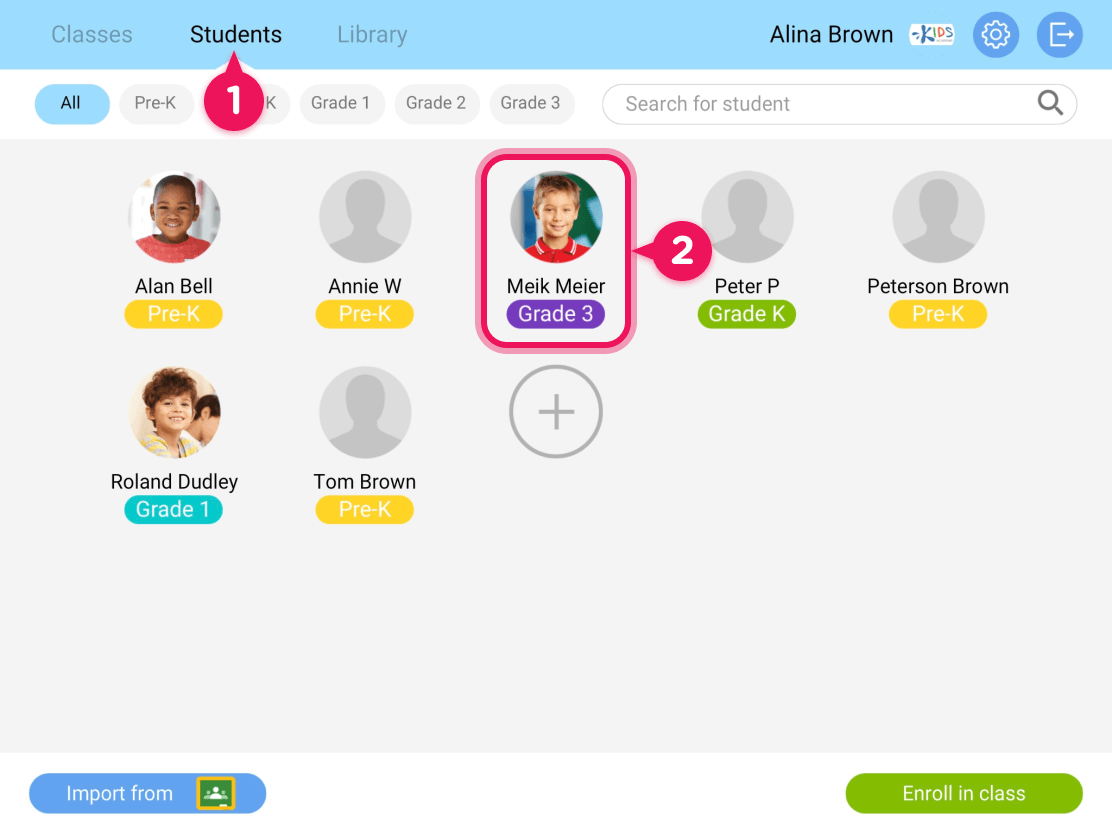
Once in the student's profile, you will see three tabs: Lessons, Homework, Assessments.
To see the list of all assigned lessons to this student, tap Lessons.
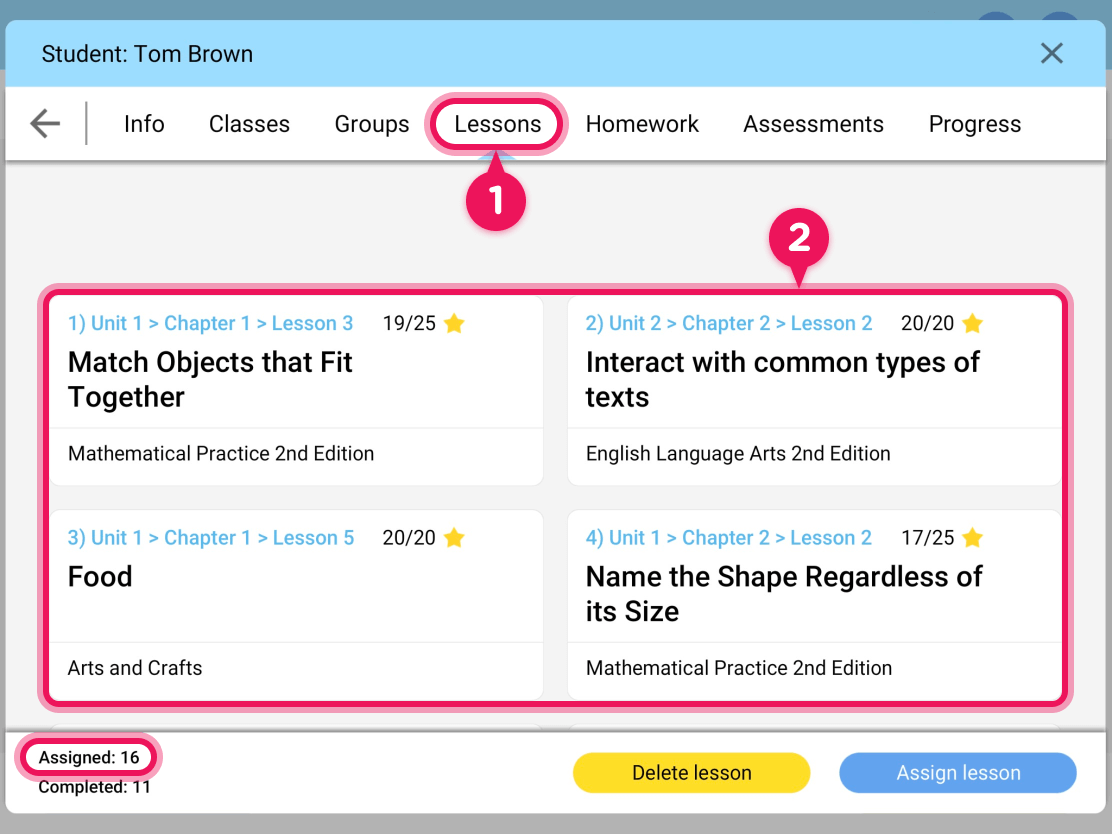
To delete any assigned lesson, tap Delete lesson.
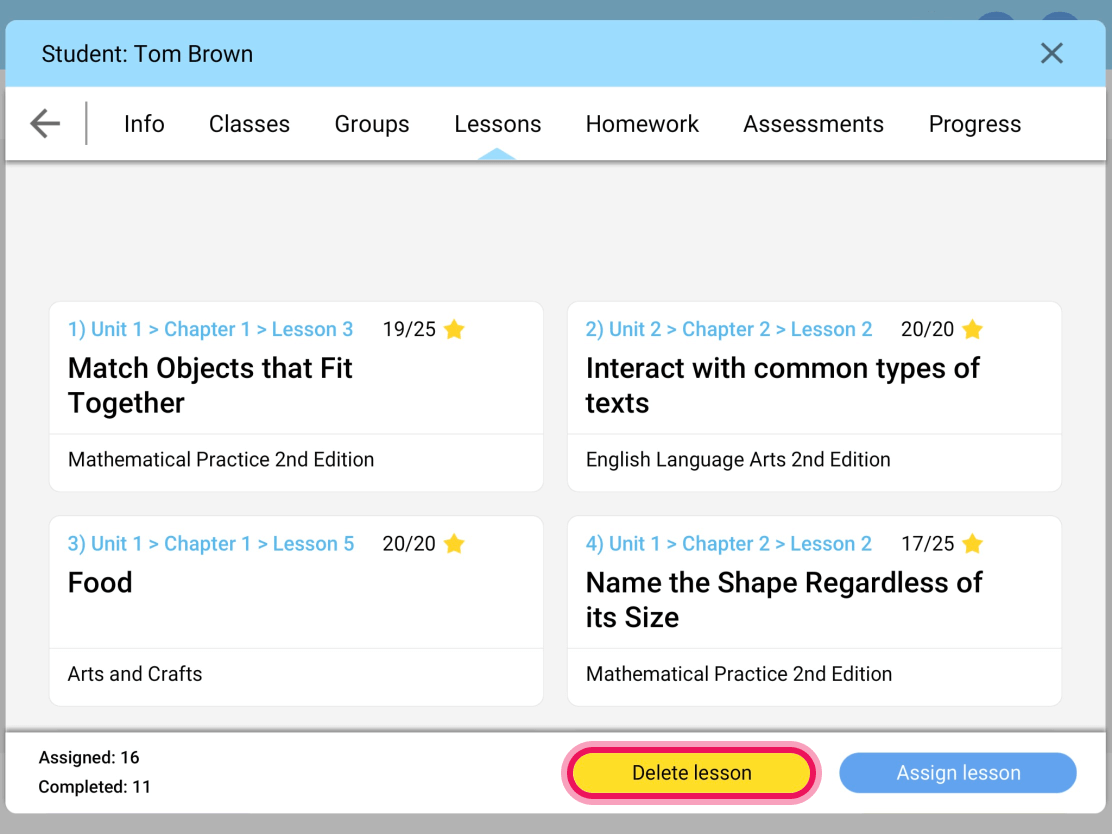
Pick the one you need, tap Delete lesson and then Remove.
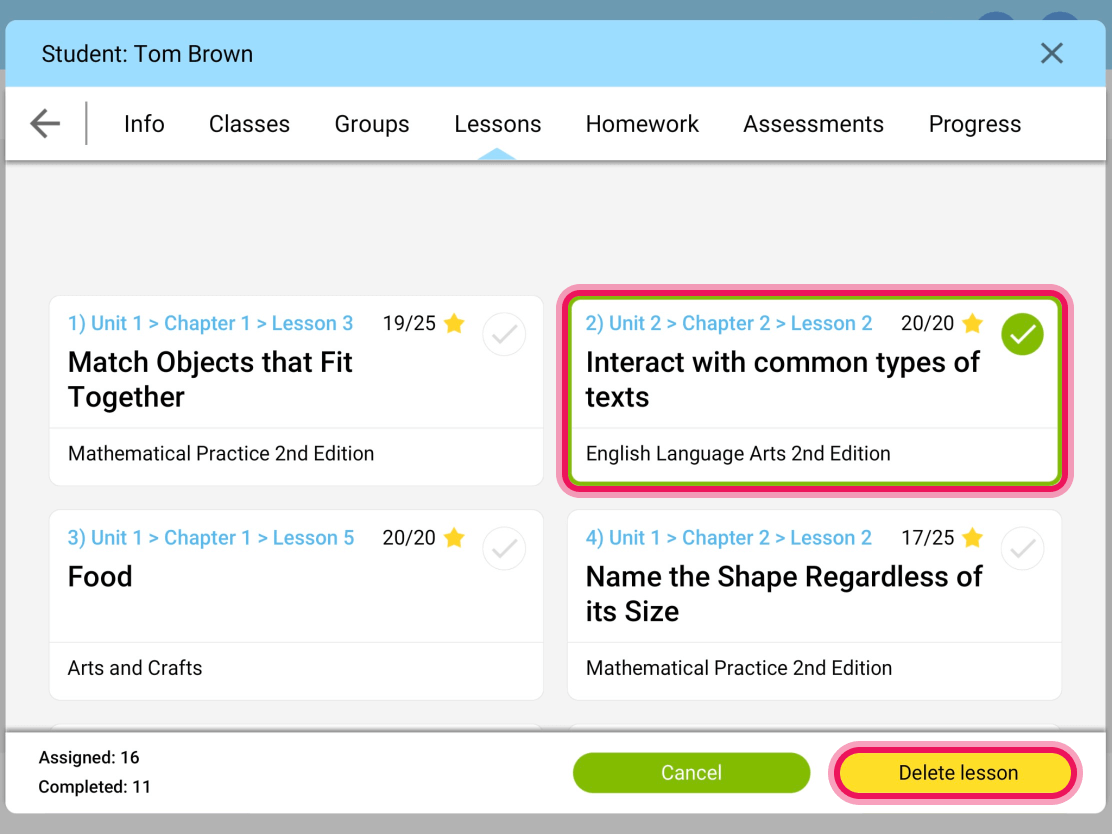
To understand lesson completion data, have a look at the score.
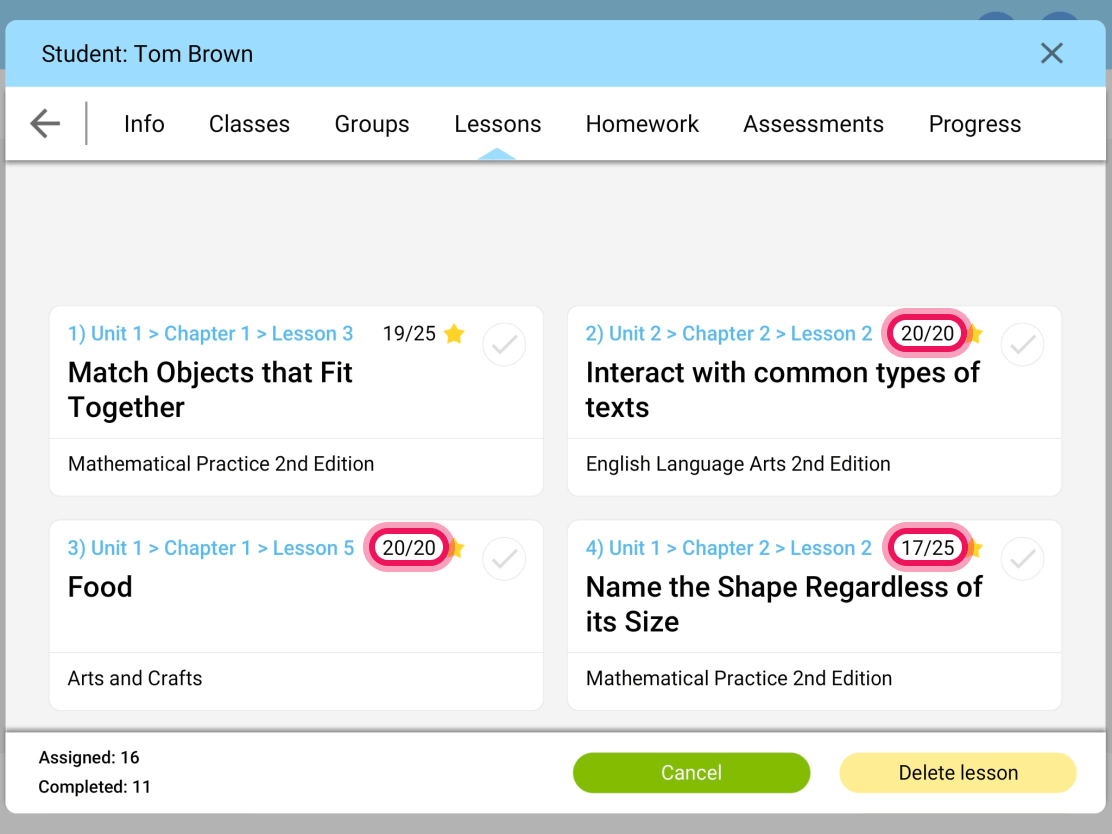
To understand the score for each classroom activity within this lesson, tap the necessary lesson and have a look at the score.
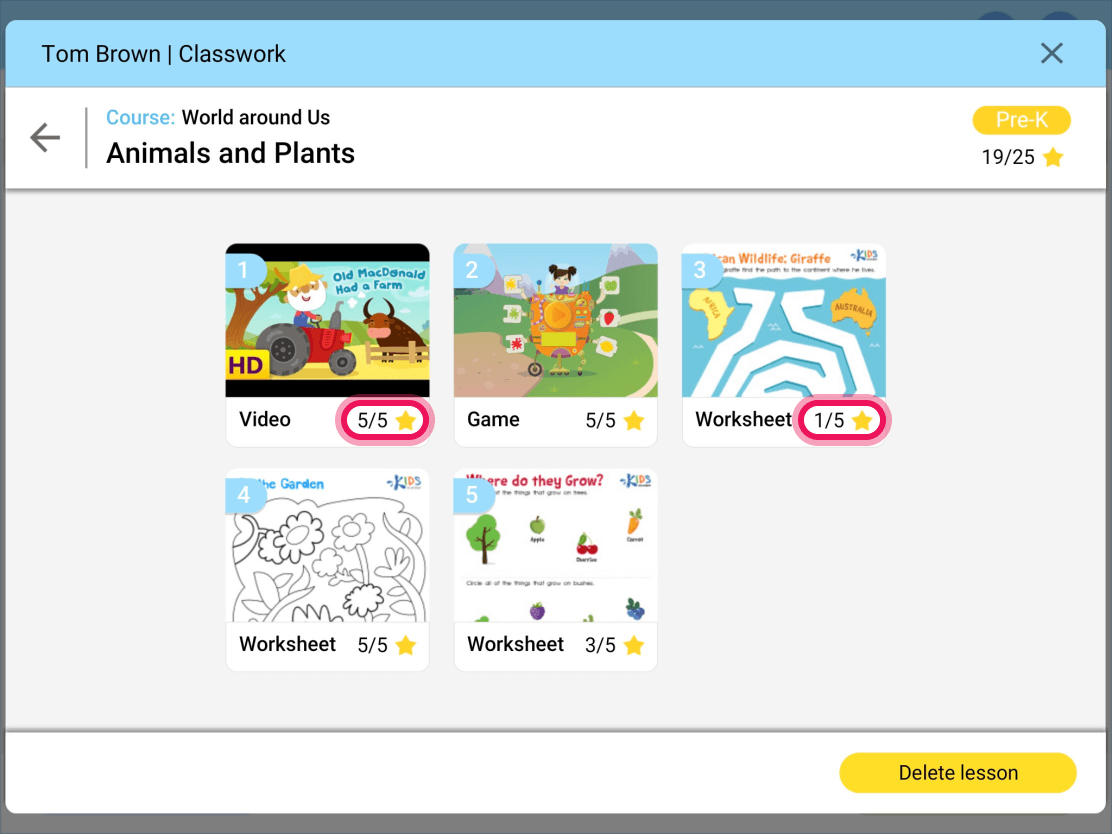
Note: the same way you manage homework and assessment activities.
Setting Up Your Account with Kids Academy for Schools with Google Classroom
Share articleImporting students from Google Classroom
If your students aren’t already enrolled in an existing Google Classroom section, see the below steps to import students from your rosters to your Kids Academy account.
Navigate to the Students tab and tap Import from.
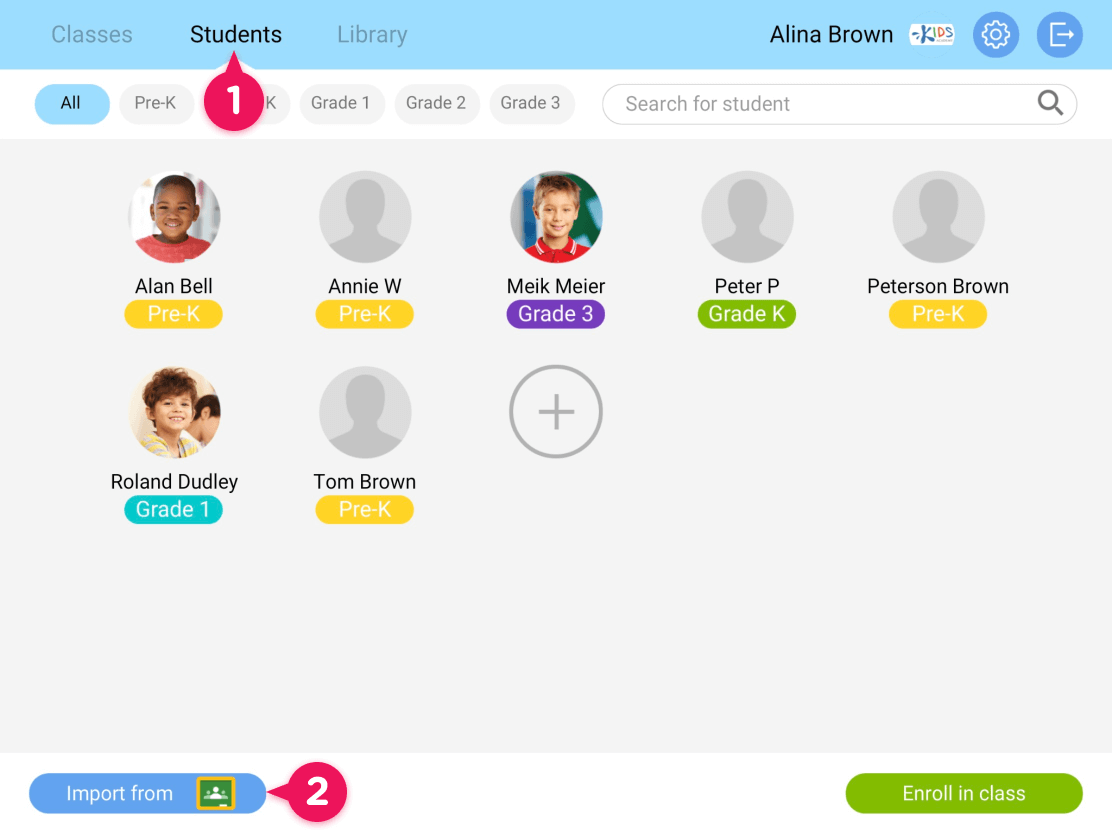
Select the Google account that is associated with your Google Classroom.
Then choose a Class to import students from. Finally, select the grade level you would like your imported students to be classified, and click Next.
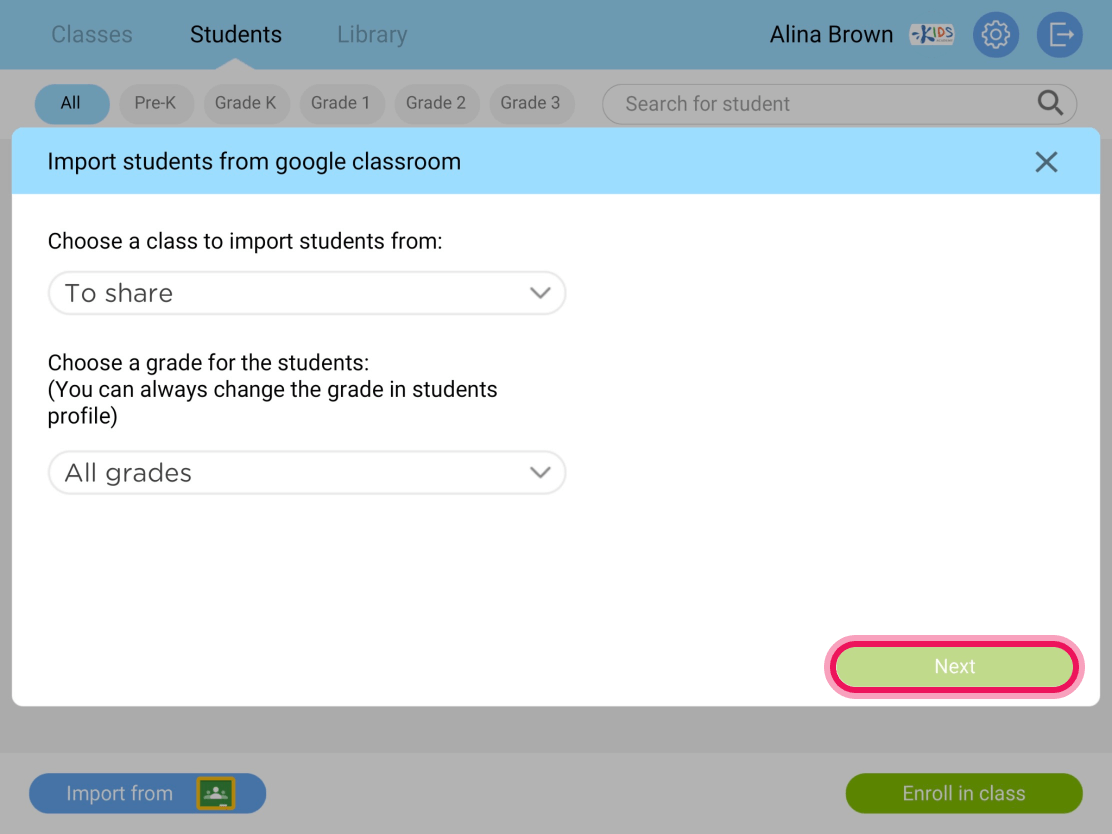
Now you need to select the classes you want the student to take in Kids Academy.
In the list of student profiles, tap Enroll, pick the student you have added, tap Enroll again.
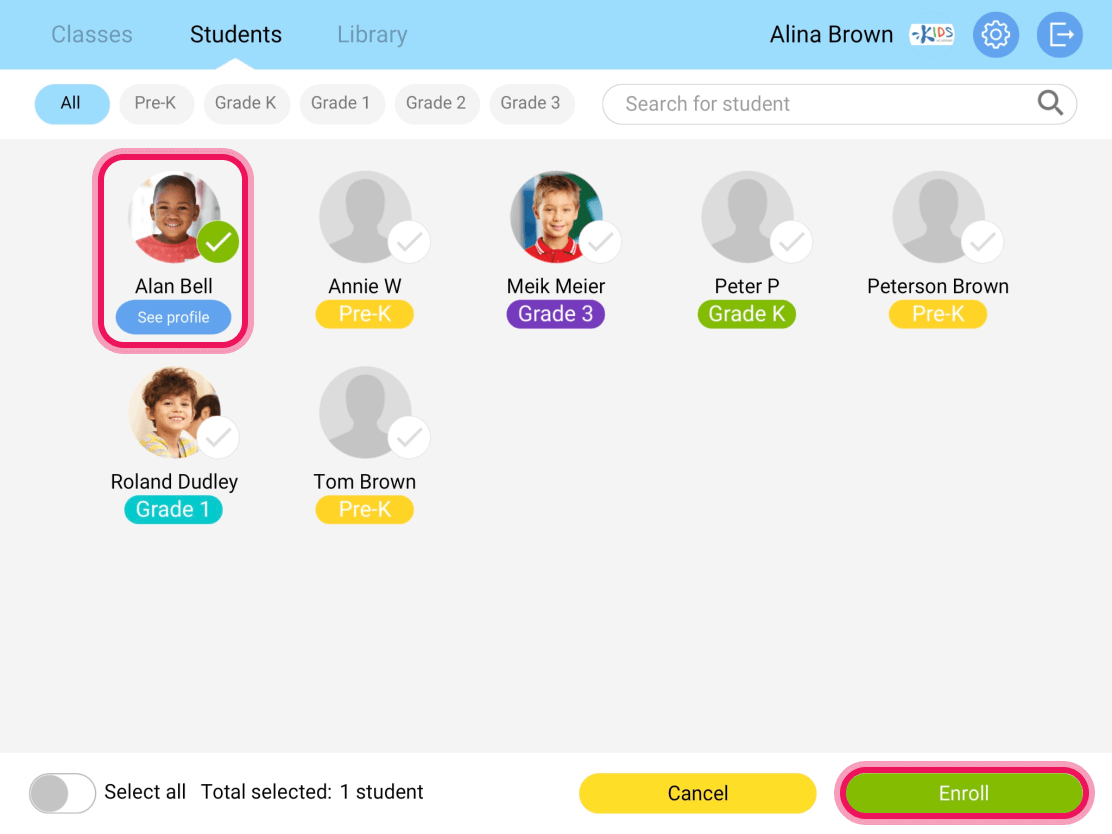
Pick one or more Classes and then tap Enroll.
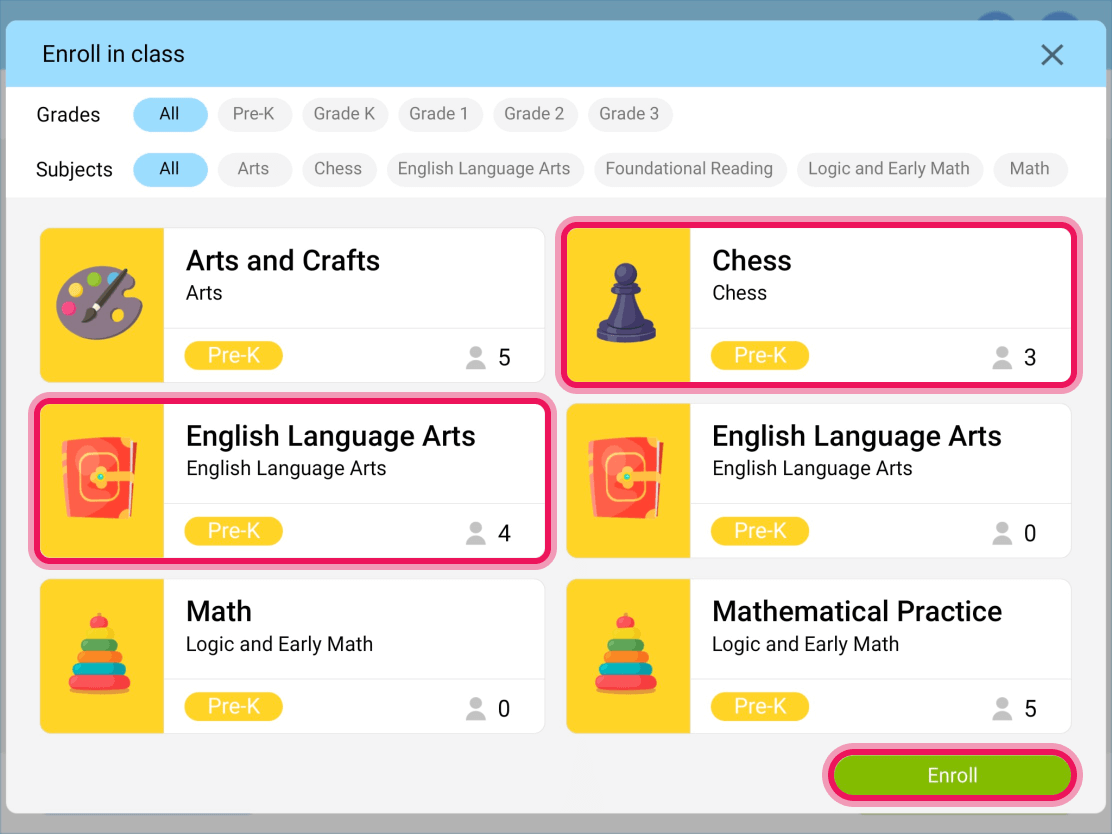
Importing classes from Google Classroom
If your students are already enrolled in an existing Google Classroom section, see the below steps to import entire classes to your Kids Academy account at once.
Navigate to the Classes tab, tap Import from.
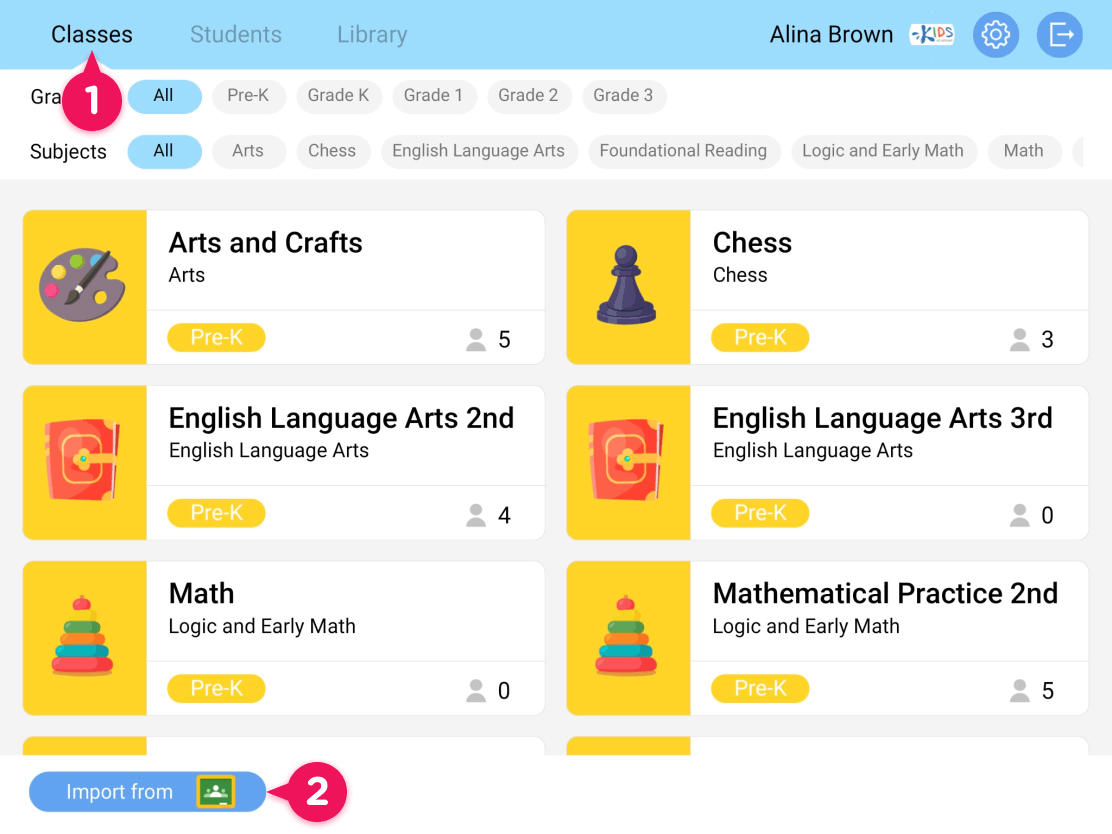
Select the Google account that is associated with your Google Classroom.
Choose the class you would like to import. Then, select the grade level you would like your imported class to be classified and tap Next.
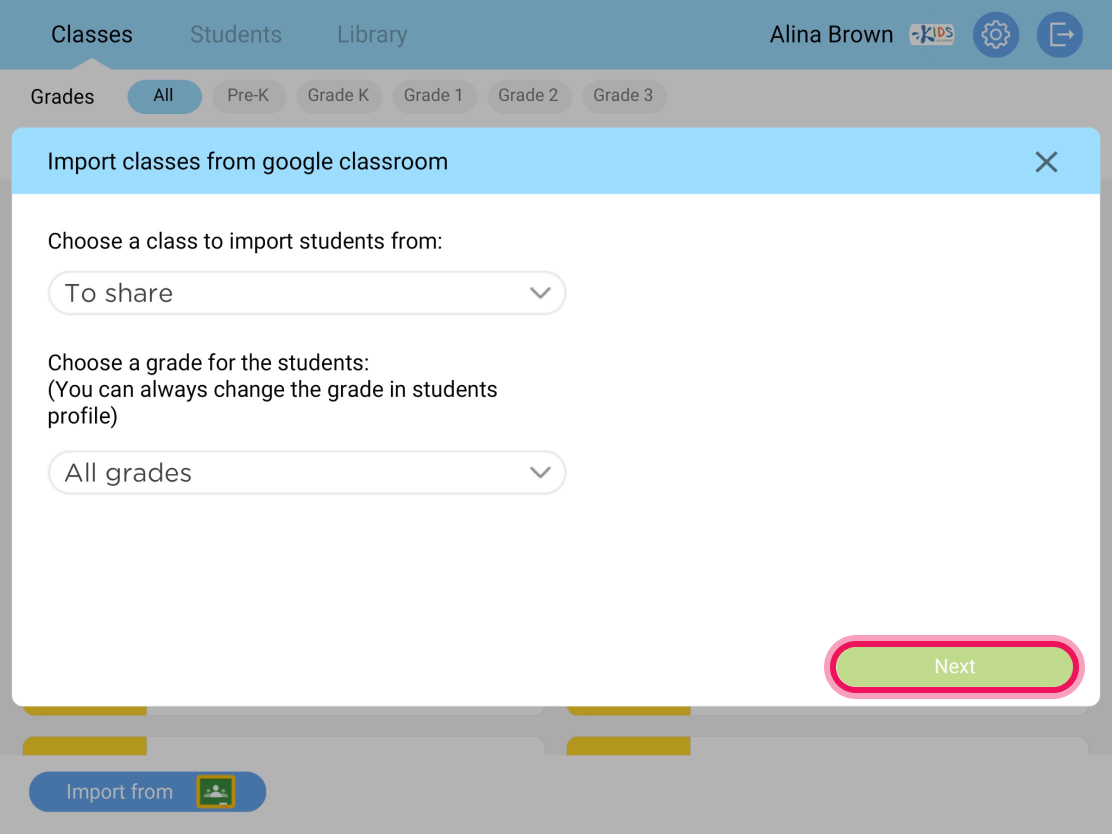
Once imported, you can find this Class in the list of all the Classes. It will contain all the same information that Google Classroom provides, such as student names, grades, and descriptions.
Making assignments via Google Classroom
Teachers can now create an assignment by sharing a single activity, or by assigning an entire lesson, which includes a variety of activities and tasks.
Note: to assign a single activity, students must be enrolled in a class where that lesson is covered.
Sharing a single activity
To share a single activity, navigate to the Library section. Select an activity and tap Share.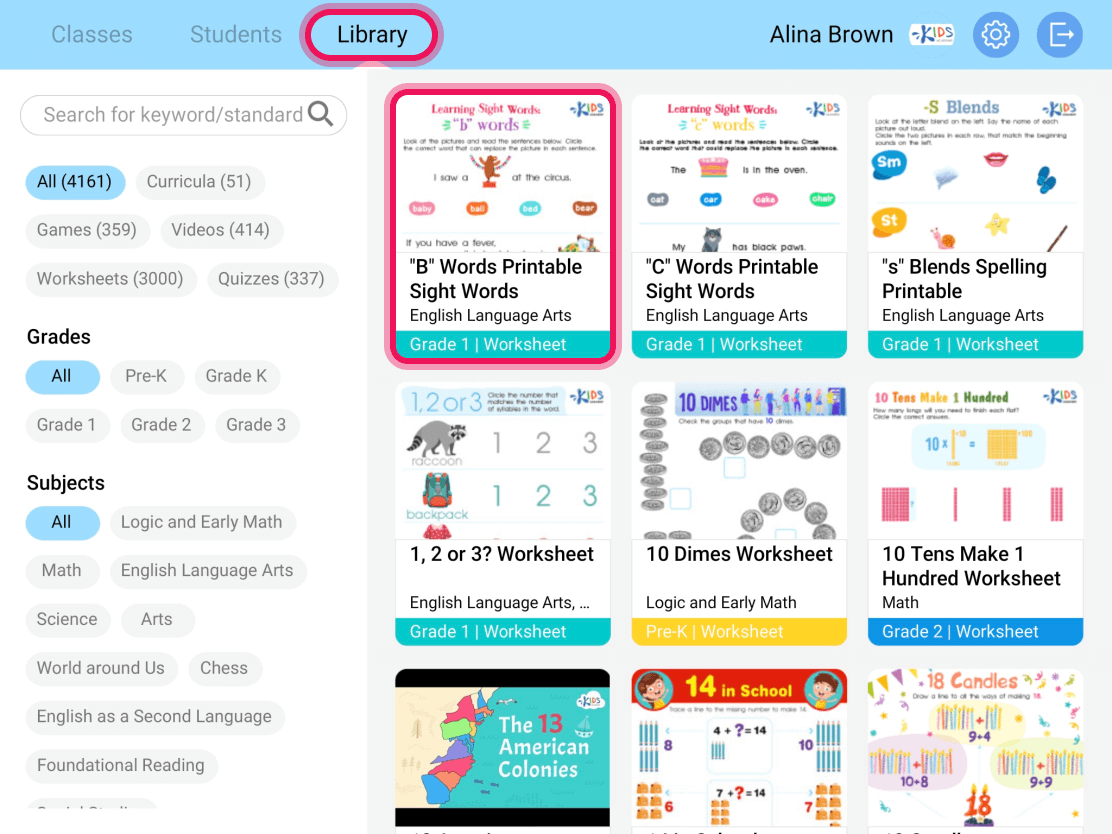
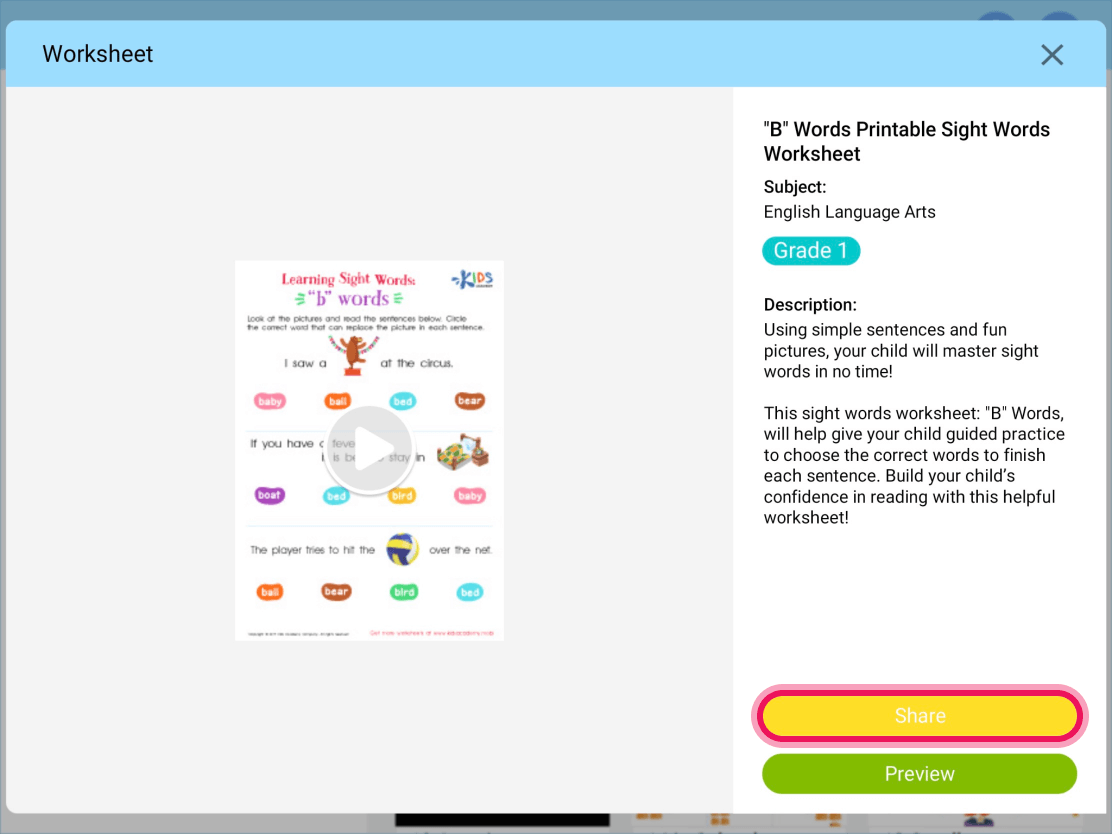
After pressing Share, there are two options to choose from:
-Share via Google Classroom. The activity will be shared with a particular class you select in your Google Classroom. And this option will notify your students of new assignments through Google Classroom and gives a pathway for completing them.
-Copy a link. This option will give you a direct link to share with students.
1To share the selected activity with a particular class in your Google Classroom, tap Classroom, then select the Class.
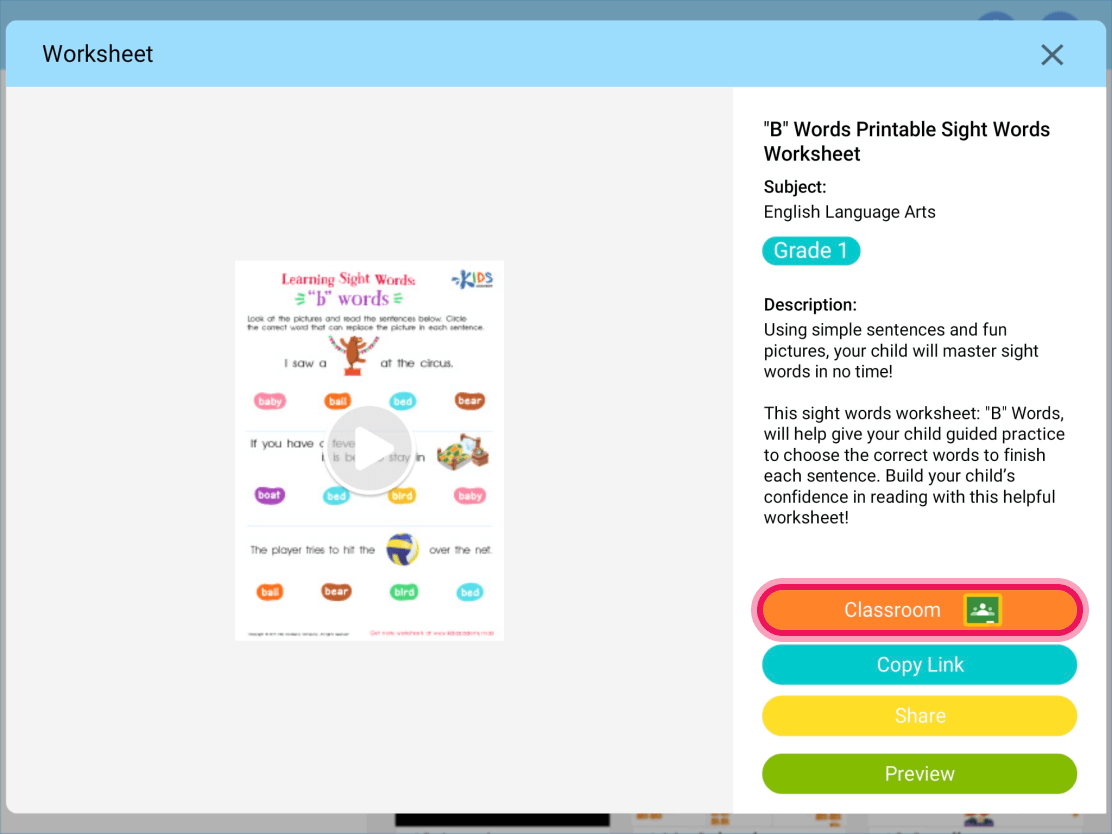
2To share the link to this activity, tap Copy Link and then you can paste it in your Stream, assign it as an activity in the Classwork section, email it to your student or send it via any messenger.
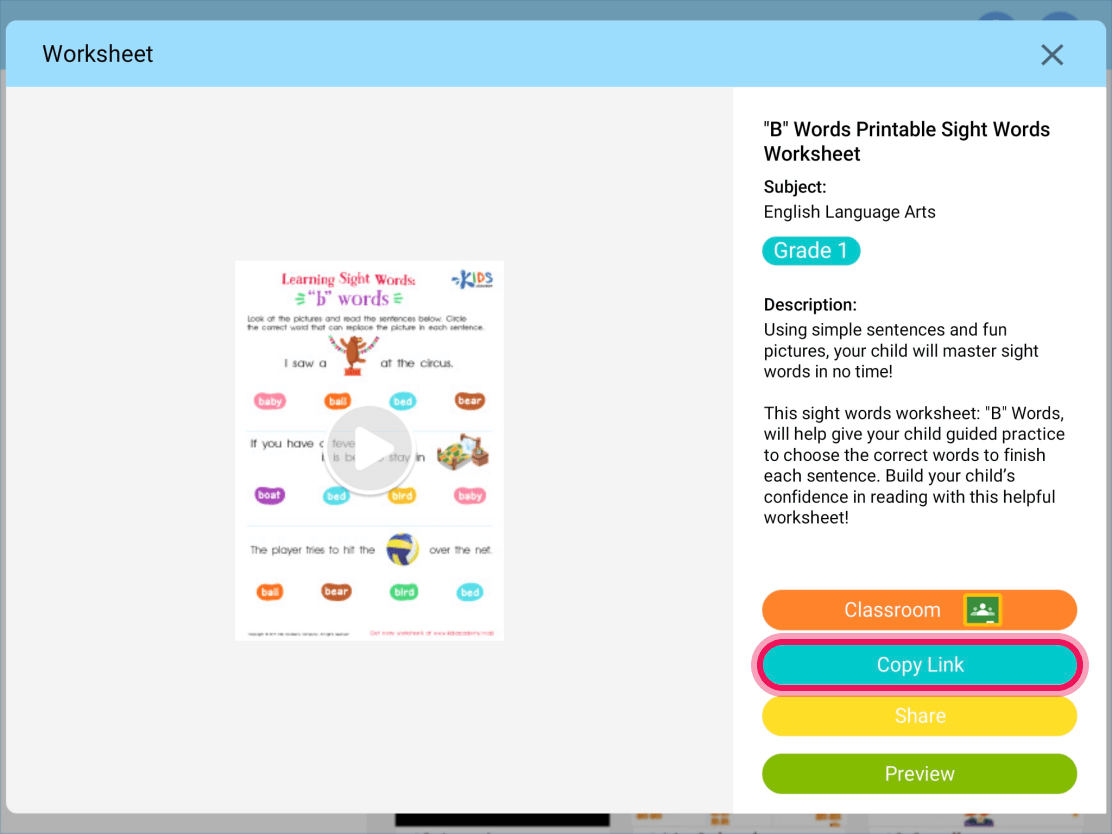
Sharing the entire lesson
To share the entire lesson from any of the Classes, navigate to the Classes section, select a Class.
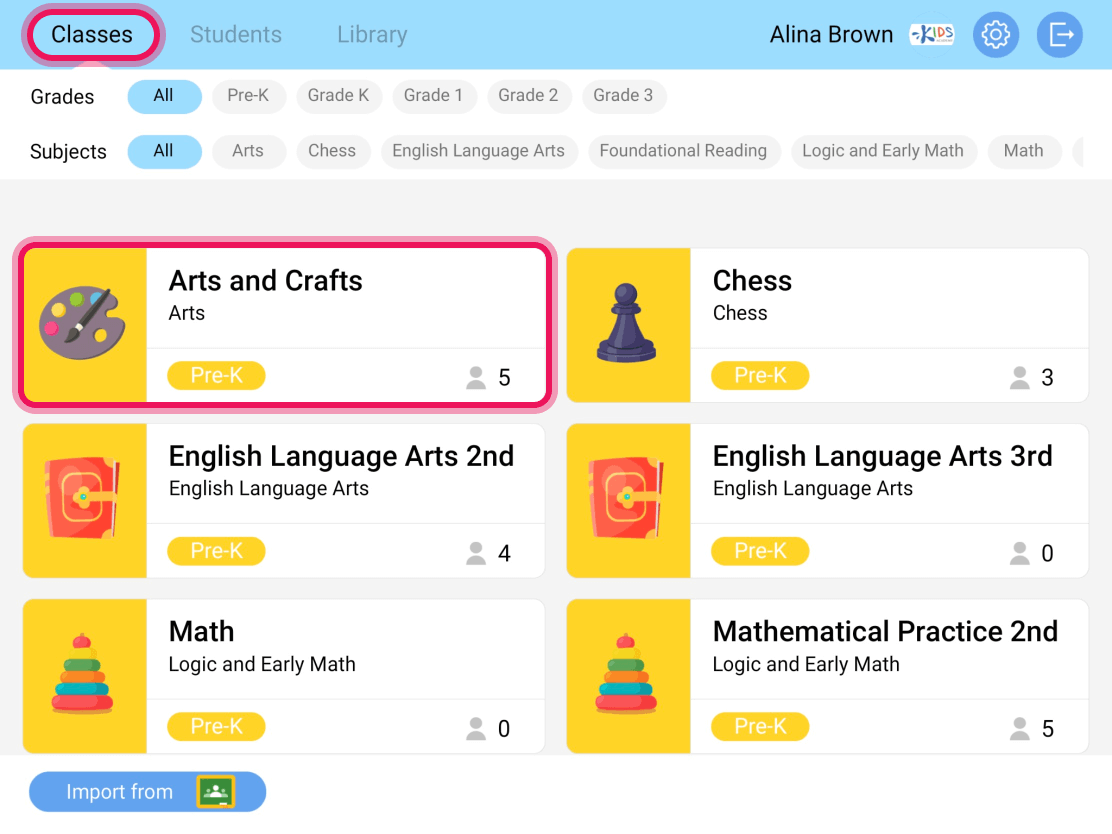
To share the entire lesson from any of the Classes, navigate to the Classes section, select a Class.
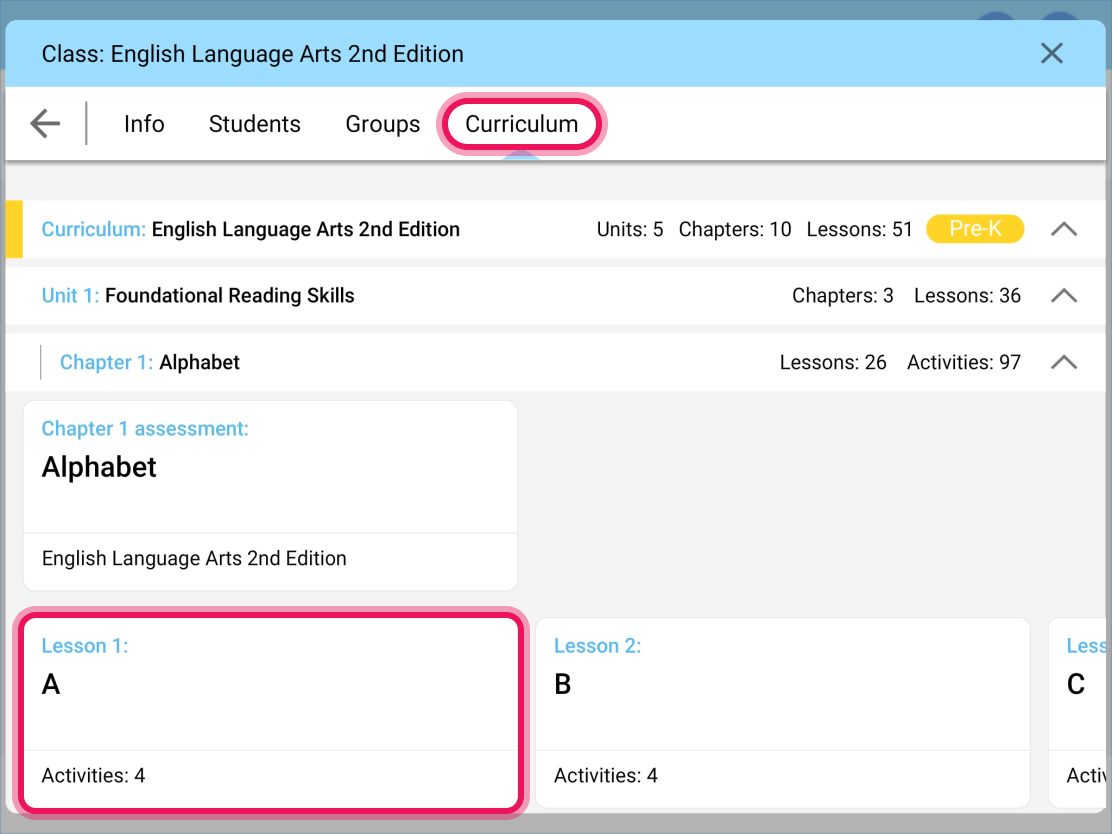
Choose Share to push it out to your students.
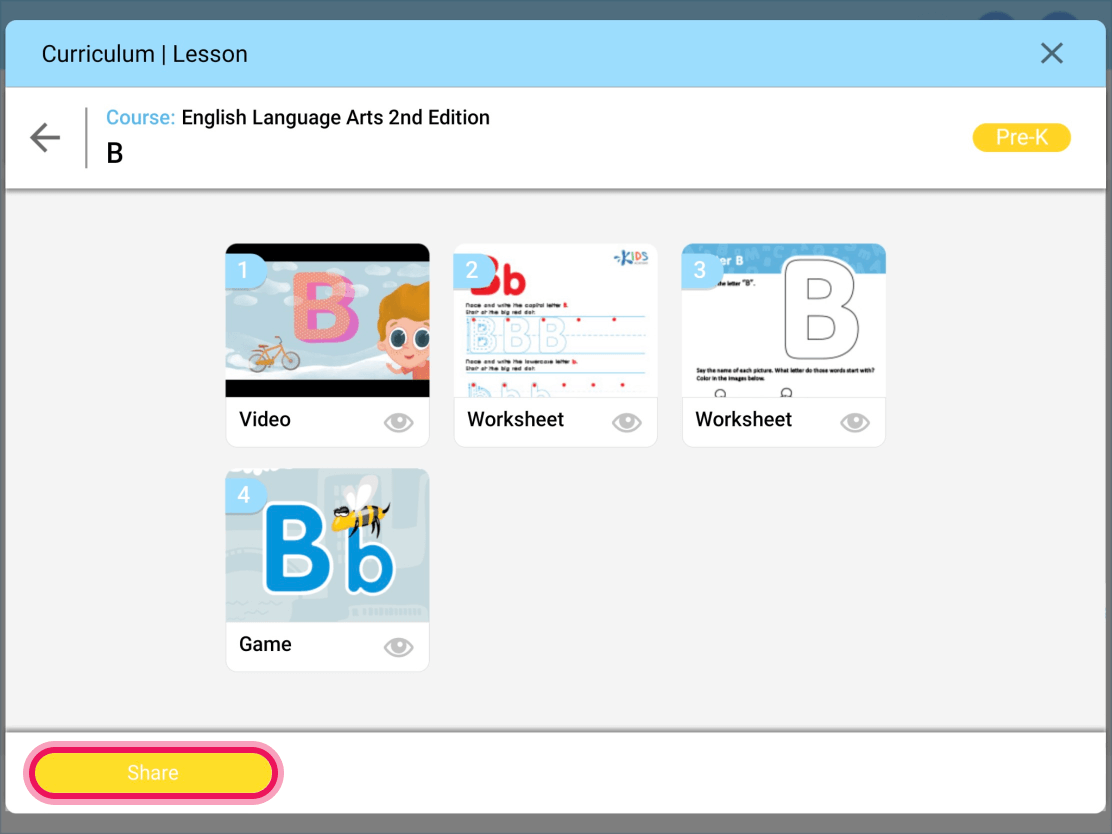
After pressing Share, there are two options to choose from:
-Share via Google Classroom. The entire lesson will be shared with a particular class you select in your Google Classroom. And this option will notify your students of new assignments through Google Classroom and gives a pathway for completing them.
-Copy a link. This option will give you a direct link to share the whole lesson with students.
1To share the selected lesson with a particular class in your Google Classroom, tap Classroom, then select the Class.
2To share the link to this lesson, tap Copy Link, and then you can paste it in your Stream, assign it as an activity in the Classwork section, email it to your student or send it via any messenger.
Checking students progress
Share articleYou can check the progress of your students directly in the app. In order to do so, go into the Students tab and tap on a Student.
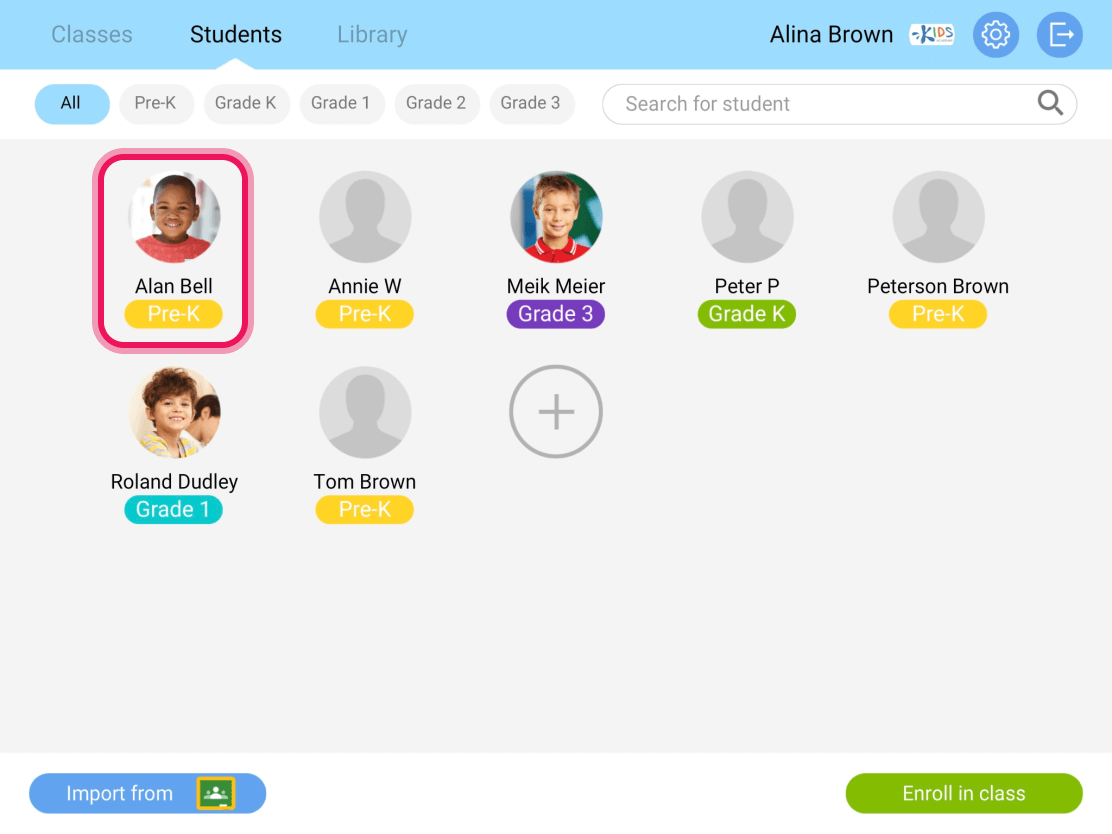
Tap Progress.
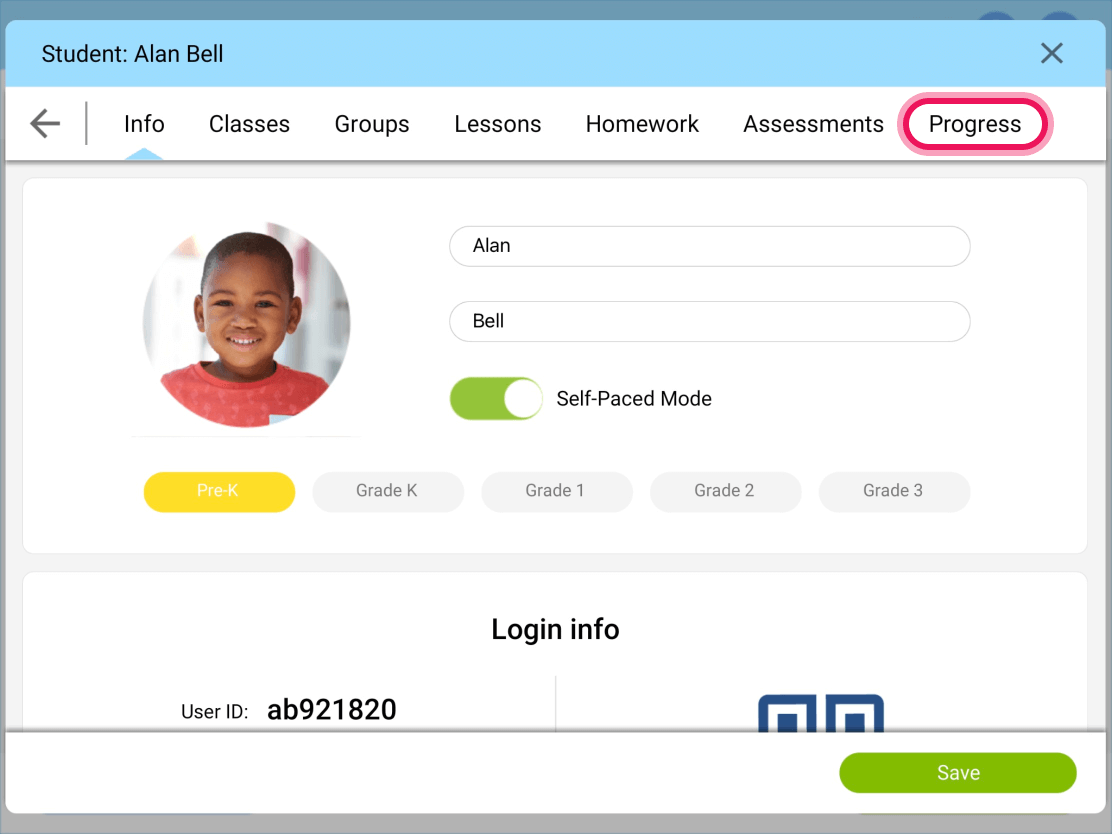
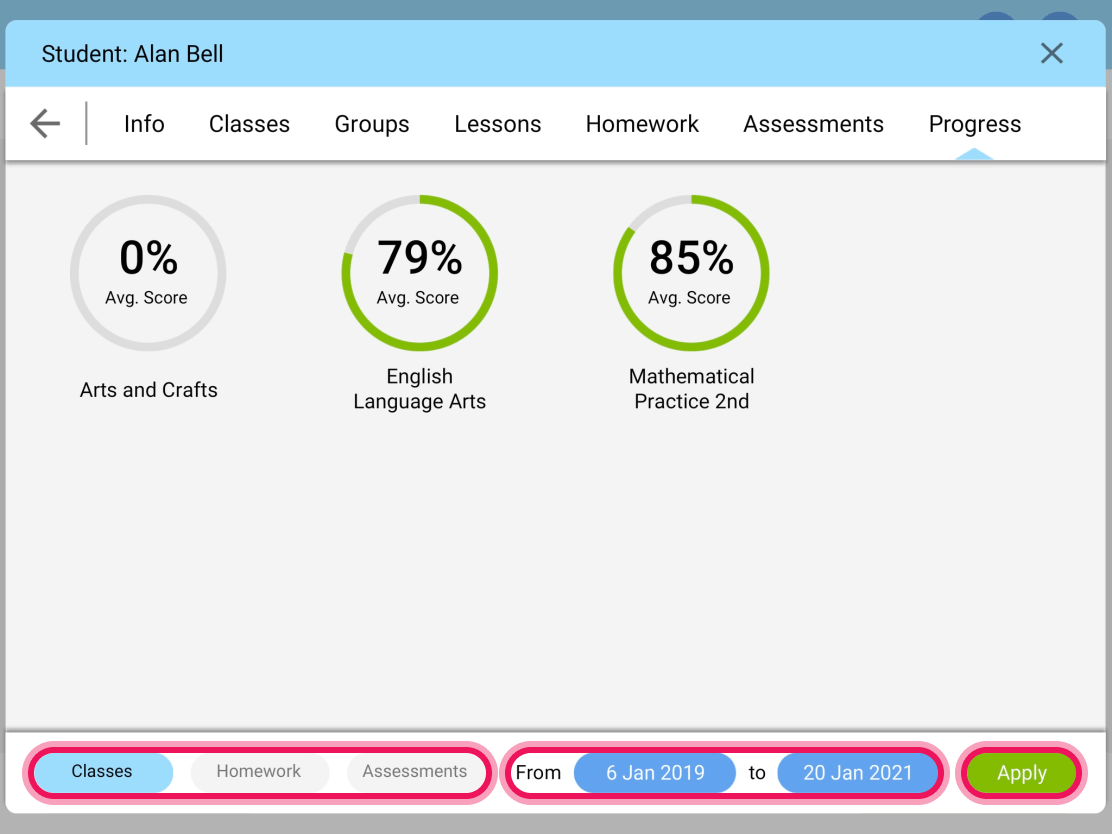
After pressing Apply you will be shown the average score for each of the Classes finished by the student during the selected period of time.
Note: you can find more detailed metrics in the Reports section of your LMS account. Find out more about that feature here.
Working with student groups
Share articleHere’s how you can create groups of students within a class and set assignments for all the students in the group.
Guide to share with student’s parents
Share articleAs an educator, please share these instructions with your student’s parents.
1. To complete Kids Academy activities, your students need to have the Kids Academy app installed on their devices. The app is compatible with the following devices: iPads, Android tablets, Chromebooks with a touchscreen, smartphones. iOS 11+ (iPads, iPhones). Android OS 6+.
Download links: https://www.kidsacademy.mobi/apps/
2Once the app is installed, students can start working. My Learning Path contains Classes with the lessons. Students can complete activities in the Classes either on their own, and the lessons are unlocked.
Or they wait for the teacher to assign a lesson within a particular Class. In this case, the content is locked for students. It depends on the student's mode enabled by the teacher for each student individually.
Note: in Kids Academy we have two modes that are Self-paced and Tutored. The self-paced mode allows students to unlock lessons automatically as they progress. By turning this option off, you will limit their access to activities assigned by teachers only.
3 My Homework contains Classes with the assigned activities as homework. There is no self-paced mode or tutored. Students can complete only assigned activities as homework.
Note: if the due date of the assigned home activity expires and the activity is not completed, the assigned homework task will be removed from the list automatically.